PDF Studio Ribbon Toolbar
The Toolbar is located at the top of the PDF Studio window. Use the ribbon tabs to navigate between each set of tools available in PDF Studio. The Office Style Ribbon Toolbar is the default layout and where you will find all of the functions in PDF Studio. If you wish, you can switch to the Classic Toolbar in Toolbar Preferences. The default toolbar is setup as displayed below (Pro version).

Toolbar Preferences
You can access the Toolbar Preferences dialog by going to File Tab > Preferences and selecting Toolbars.
Ribbon Toolbar Descriptions
File
Properties
Opens the Document Properties of the current open document
Create
Create PDF provides you with quick access to many of the PDF creation functions available throughout PDF Studio. Simply click on the function you wish to use to launch the tool.
![]() From Image: Converts a Single Image File to PDF using any of the Supported Files Types
From Image: Converts a Single Image File to PDF using any of the Supported Files Types
![]() From MS Office: Converts Microsoft Office Word, Excel & PowerPoint files to PDF from the Supported Files Types
From MS Office: Converts Microsoft Office Word, Excel & PowerPoint files to PDF from the Supported Files Types
![]() From Multiple Files: Merges/Converts Multiple Files at once to create a single PDF
From Multiple Files: Merges/Converts Multiple Files at once to create a single PDF ![]()
![]() From Scanner: Launches the Scanning Dialog to create a new PDF
From Scanner: Launches the Scanning Dialog to create a new PDF
![]() From Blank Page: Creates a Blank PDF with no content
From Blank Page: Creates a Blank PDF with no content
Open
Open a PDF document or convert any of the supported file types to a PDF.
![]() Recent Documents: Displays a list of most recent 200 documents that have been opened. Use the search field on the top right to more easily find a specific document.
Recent Documents: Displays a list of most recent 200 documents that have been opened. Use the search field on the top right to more easily find a specific document.
![]() Sessions: Session manager allowing you to reopen last used or saved sessions
Sessions: Session manager allowing you to reopen last used or saved sessions
![]() Computer: Opens local file chooser select a file to open
Computer: Opens local file chooser select a file to open
![]() From URL: Open a PDF file from a specified web address
From URL: Open a PDF file from a specified web address
![]() Google Drive: Open any supported file type directly from your linked Google Drive
Google Drive: Open any supported file type directly from your linked Google Drive
![]() Dropbox: Open any supported file type directly from your linked Dropbox
Dropbox: Open any supported file type directly from your linked Dropbox
![]() OneDrive: Open any supported file type directly from your linked OneDrive
OneDrive: Open any supported file type directly from your linked OneDrive
![]() Add Place: Pin a local directory to the list for quicker access in the future. This folder will be accessible in both the Open & Save As panels
Add Place: Pin a local directory to the list for quicker access in the future. This folder will be accessible in both the Open & Save As panels
- Add Place: Click the button to select the folder to be added to the list
- Remove: Click on the
 to remove the place from the open list
to remove the place from the open list
Save
Save the current document. This button will be disabled if no changes have been made to the document.
Save As
Save the current document as a new file.
![]() Computer: Opens file chooser to save the file locally
Computer: Opens file chooser to save the file locally
![]() Google Drive: Save your PDF document directly to your linked Google Drive
Google Drive: Save your PDF document directly to your linked Google Drive
![]() Dropbox: Save your PDF document directly to your linked Dropbox
Dropbox: Save your PDF document directly to your linked Dropbox
![]() OneDrive: Save your PDF document directly to your linked OneDrive
OneDrive: Save your PDF document directly to your linked OneDrive
![]() Add Place: Pin a local directory to the list for quicker access in the future. This folder will be accessible in both the Open & Save As panels
Add Place: Pin a local directory to the list for quicker access in the future. This folder will be accessible in both the Open & Save As panels
- Add Place: Click the button to select the folder to be added to the list
- Remove: Click on the
 to remove the place from the open list
to remove the place from the open list
Reduce File Size
Launches the PDF Optimizer to create an optimized version of the document and reduce the file size. ![]()
Attaches the current document to an email using the email application set within Email Preferences.
Send
Sends the current document to additional integrations such as DocuSign and Word
Close
Closes the currently open document
Close All
Closes all documents currently open in PDF Studio
Revert/Reload
Closes and reopens the currently reopened document to it's last saved state
Prints the current document using the PDF Studio printer dialog. To use the system print dialog see Print Preferences.
Print All
Prints all currently open documents using the PDF Studio printer dialog.
Action Wizard
Create and start document actions that can be used to run multiple tools on one or multiple sets of files
Preferences
Opens PDF Studio Preferences. Can also be accessed using Ctrl + K shortcut keys
Exit
Closes all currently open document and shuts down PDF Studio
Home
Tools
![]() Hand: Click and drag to scroll or move the pages.
Hand: Click and drag to scroll or move the pages.
![]() Select Text: Click and drag to Select Text within the document.
Select Text: Click and drag to Select Text within the document.
![]() Object Select: Used to Edit Interactive Objects within the PDF.
Object Select: Used to Edit Interactive Objects within the PDF.
![]() Take Snapshot: Used to save a portion of the document as an image.
Take Snapshot: Used to save a portion of the document as an image.
![]() Search: Starts the Quick Search tool
Search: Starts the Quick Search tool
![]() Advanced Search: Starts the Advanced Search tool
Advanced Search: Starts the Advanced Search tool
View
![]() Fit to Width: Scales the view to fit the width of the document in the PDF Studio frame.
Fit to Width: Scales the view to fit the width of the document in the PDF Studio frame.
![]() Fit to Page: Scales the view to fit the entire document within the PDF Studio frame.
Fit to Page: Scales the view to fit the entire document within the PDF Studio frame.
![]() Actual Size: Displays the document with a 1:1 ratio to match how the document would look if printed without any scaling.
Actual Size: Displays the document with a 1:1 ratio to match how the document would look if printed without any scaling.
![]() Zoom: Select a preset zoom percentage or type in the field for a custom zoom value. The primary button will be the last used zoom tool.
Zoom: Select a preset zoom percentage or type in the field for a custom zoom value. The primary button will be the last used zoom tool.
![]() Zoom In: Zoom in to view the content larger.
Zoom In: Zoom in to view the content larger.
![]() Zoom Out: Zoom out to view the content smaller.
Zoom Out: Zoom out to view the content smaller.
![]() Zoom Tool: Zooms to a selected area within a page. Click and drag to select the rectangle area you wish to zoom to.
Zoom Tool: Zooms to a selected area within a page. Click and drag to select the rectangle area you wish to zoom to.
Layout: Sets the page layout on the current document
![]() Single: Displays only a single individual page at a time
Single: Displays only a single individual page at a time
![]() Single Continuous: Displays all of the document's pages in a single column that can be continuously scrolled
Single Continuous: Displays all of the document's pages in a single column that can be continuously scrolled
![]() Facing: Displays only two pages at a time side by side with odd pages on the left and even pages on the right
Facing: Displays only two pages at a time side by side with odd pages on the left and even pages on the right
![]() Facing Continuous: Displays all of the documents pages in two columns with odd pages on the left and even pages on the right
Facing Continuous: Displays all of the documents pages in two columns with odd pages on the left and even pages on the right
![]() Cover: Displays the document just as when using Facing only the first page will be displayed alone
Cover: Displays the document just as when using Facing only the first page will be displayed alone
![]() Cover Continuous: Displays the document just as when using Facing Continuous only the first page will be displayed alone
Cover Continuous: Displays the document just as when using Facing Continuous only the first page will be displayed alone
![]() Rotate View Counter Clockwise: Rotates only the view within the document counter clockwise (Note: This rotation will NOT be saved when the document is saved then reopened. To save the page rotation see Rotating Pages).
Rotate View Counter Clockwise: Rotates only the view within the document counter clockwise (Note: This rotation will NOT be saved when the document is saved then reopened. To save the page rotation see Rotating Pages).
![]() Rotate View Clockwise: Rotates only the view within the document clockwise ( Note: This rotation will NOT be saved when the document is saved then reopened. To save the page rotation see Rotating Pages).
Rotate View Clockwise: Rotates only the view within the document clockwise ( Note: This rotation will NOT be saved when the document is saved then reopened. To save the page rotation see Rotating Pages).
Comments
![]() Typewriter: Creates a typewriter annotation.
Typewriter: Creates a typewriter annotation.
![]() Highlight Text: Used to highlight text on a document.
Highlight Text: Used to highlight text on a document.
![]() Sticky Note: Creates a sticky note annotation.
Sticky Note: Creates a sticky note annotation.
![]() Arrow: Creates an arrow annotation.
Arrow: Creates an arrow annotation.
![]() Square: Creates a square annotation.
Square: Creates a square annotation.
![]() Rubber Stamp: Used to place a rubber stamp on the document. Click directly on the button to reuse the last used stamp or click on the down arrow
Rubber Stamp: Used to place a rubber stamp on the document. Click directly on the button to reuse the last used stamp or click on the down arrow ![]() to select another stamp or choose between the following rubber stamp options.
to select another stamp or choose between the following rubber stamp options.
- Standard: Standardized stamps included with PDF Studio such as: Approved, Not Approved, Draft, etc...
- Dynamic: Standardized stamps that also include a time and date that will automatically be set once placed.
- Sign Here: Standardized signature stamps included with PDF Studio such as: Sign Here, Initial Here, Witness, etc...
Favorites
The favorites is preset with the following popular defaults but can be customized in Toolbar Preferences to show any tools you wish. The favorites group is limited to 9 tools.
![]() Edit PDF Content
Edit PDF Content![]() : Allows you to Edit Content within the PDF using the selected option.
: Allows you to Edit Content within the PDF using the selected option.
- Edit Text & Images: Allows you to Edit Text & Images directly inline in the PDF.
- Text: Edit individual text strings with the PDF
- Images: Edit images contained within the PDF
- Paths: Edit lines and shapes within the PDF
- Shades: Edit shade and gradient objects within the PDF
![]() Rotate: Options to rotate pages in 90 degree increments.
Rotate: Options to rotate pages in 90 degree increments.
Note: Rotating Pages is different then Rotating Page View in that it is not temporary and the changes made using this tool will permanently rotate the pages within the document when saved.
![]() Insert:
Insert:
- Add Blank Page: Inserts a blank page into the document
- Append Document: Select a PDF file to add to the end to the currently open document
- Insert Pages: Insert other PDF documents to a location you specify within the PDF
- Import Image as Page: Import an image directly into the PDF as a page
- From Scanner: Creates a PDF from a scanne
- Scan with WIA / ICA / Sane Direct: Scans using the PDF Studio dialog.
- Scan with Sane Daemon: starts Sane Daemon Scanning
![]() Extract: Options to extract pages from the PDF
Extract: Options to extract pages from the PDF
![]() Delete: Delete pages from the current PDF
Delete: Delete pages from the current PDF
![]() Edit Favorites: Opens the preferences dialog to customize the Favorite Group tools
Edit Favorites: Opens the preferences dialog to customize the Favorite Group tools
Fast Sign
The Fast Sign tool allows you to create electronic signature stamps that can be easily applied to documents.
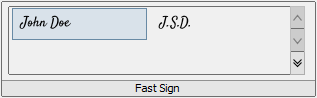
Note: It's important to also understand that an "Electronic Signature" (Fast Sign) is not the same as a "Digital Signature". An electronic signature (Fast Sign) is a graphical representation of a signature on pen and paper such as an image or drawing. A digital signature (which may also have a graphical representation) contains a unique encrypted ID to verify its authenticity.
Comment
Tools
![]() Hand: Click and drag to scroll or move the pages.
Hand: Click and drag to scroll or move the pages.
![]() Select Text: Click and drag to Select Text within the document.
Select Text: Click and drag to Select Text within the document.
![]() Object Select: Used to Edit Interactive Objects within the PDF.
Object Select: Used to Edit Interactive Objects within the PDF.
Text
![]() Typewriter: Creates a typewriter comment.
Typewriter: Creates a typewriter comment.
![]() Callout: Creates a callout comment.
Callout: Creates a callout comment.
![]() Text Box: Creates a text box comment.
Text Box: Creates a text box comment.
![]() Sticky Note: Creates a sticky note comment.
Sticky Note: Creates a sticky note comment.
Markups
![]() Highlight Text: Used to highlight text markup on a document.
Highlight Text: Used to highlight text markup on a document.
![]() Crossout Text: Used to cross out text markup on a document.
Crossout Text: Used to cross out text markup on a document.
![]() Underline Text: Used to underline text markup on a document.
Underline Text: Used to underline text markup on a document.
![]() Squiggly Underline Text: Used to squiggly underline text markup on a document.
Squiggly Underline Text: Used to squiggly underline text markup on a document.
![]() Insert Text: Adds an insert text markup on the document.
Insert Text: Adds an insert text markup on the document.
![]() Replace Text: Adds a replace text markup markup markup on the selected text.
Replace Text: Adds a replace text markup markup markup on the selected text.
Shapes
![]() Circle: Creates a circle annotation.
Circle: Creates a circle annotation.
![]() Square: Creates a square annotation.
Square: Creates a square annotation.
![]() Area Highlight: Highlights an area on a document. Useful when trying to highlight scanned text.
Area Highlight: Highlights an area on a document. Useful when trying to highlight scanned text.
![]() Polyline: Creates a polyline annotation.
Polyline: Creates a polyline annotation.
![]() Polygon: Creates a polygon annotation.
Polygon: Creates a polygon annotation.
![]() Cloud: Creates a cloud annotation.
Cloud: Creates a cloud annotation.
![]() Line: Creates a line annotation.
Line: Creates a line annotation.
![]() Arrow: Creates an arrow annotation.
Arrow: Creates an arrow annotation.
![]() Pencil: Creates a pencil annotation.
Pencil: Creates a pencil annotation.
Draw
![]() Pencil: Creates a pencil annotation.
Pencil: Creates a pencil annotation.
![]() Marker: Creates a marker annotation.
Marker: Creates a marker annotation.
Stamps
![]() Rubber Stamp: Used to place a rubber stamp on the document. Click directly on the button to reuse the last used stamp or click on the down arrow
Rubber Stamp: Used to place a rubber stamp on the document. Click directly on the button to reuse the last used stamp or click on the down arrow ![]() to select another stamp or choose between the following rubber stamp options.
to select another stamp or choose between the following rubber stamp options.
- Standard: Standardized stamps included with PDF Studio such as: Approved, Not Approved, Draft, etc...
- Dynamic: Standardized stamps that also include a time and date that will automatically be set once placed.
- Sign Here: Standardized signature stamps included with PDF Studio such as: Sign Here, Initial Here, Witness, etc...
![]() Image: Adds an Image as a Rubber Stamp annotation to the document.
Image: Adds an Image as a Rubber Stamp annotation to the document.
![]() Create: Choose from the below options to create a stamp
Create: Choose from the below options to create a stamp
- Create Text Stamp: Create a custom Text Stamp that will be added to the rubber stamps list.
- Create Image Stamp: Create a custom Image Stamp that will be added to the rubber stamps list.
- Create PDF Stamp: Create a PDF Stamp that will be added to the rubber stamp list
- Create Custom Stamp: Create a Custom Stamp that will be added to the rubber stamps list.
![]() Manage: Opens the Rubber Stamp Manager to create/edit/delete rubber stamps.
Manage: Opens the Rubber Stamp Manager to create/edit/delete rubber stamps.
Measure 
![]() Distance: Used to measure the Distance between two points on the document.
Distance: Used to measure the Distance between two points on the document.
![]() Perimeter: Used to measure the Perimeter on the document using multiple connected lines.
Perimeter: Used to measure the Perimeter on the document using multiple connected lines.
![]() Area: Used to measure a designated Area on the document.
Area: Used to measure a designated Area on the document.
Media
![]() Link: Used to Create Links in a document.
Link: Used to Create Links in a document.
- Create Link: Starts the link tool to create links in the document
- Auto Create Links: Tool used to automatically create links based on text found within the document
- Remove All Links: removes all links found within the document
![]() Sound: Adds a Sound Comment attachment to the document.
Sound: Adds a Sound Comment attachment to the document.
![]() Attach File: Attaches a file to the PDF without a comment. Click on the down arrow
Attach File: Attaches a file to the PDF without a comment. Click on the down arrow ![]() to attach a file to the document with a comment.
to attach a file to the document with a comment.
Add 3D: Used to create 3D content in the document
Comments
![]() View: Displays the Comments Panel
View: Displays the Comments Panel
![]() Export: Options to Export All Comments into a separate file
Export: Options to Export All Comments into a separate file
![]() Import: Options to Import Comments from either an FDF, XFDF, or PDF file into the current document.
Import: Options to Import Comments from either an FDF, XFDF, or PDF file into the current document.
![]() Flatten: Flatten Comments directly on the page to which they belong so they are not editable anymore.
Flatten: Flatten Comments directly on the page to which they belong so they are not editable anymore.
![]() Delete: Delete all comments on the current page or entire document
Delete: Delete all comments on the current page or entire document
![]() Anonymize: Anonymize comments & annotations by deleting all personally identifying information from any comments or annotations within the PDF document.
Anonymize: Anonymize comments & annotations by deleting all personally identifying information from any comments or annotations within the PDF document.
Document
Tools
![]() Hand: Click and drag to scroll or move the pages.
Hand: Click and drag to scroll or move the pages.
![]() Select Text: Click and drag to Select Text within the document.
Select Text: Click and drag to Select Text within the document.
![]() Object Select: Used to Edit Interactive Objects within the PDF.
Object Select: Used to Edit Interactive Objects within the PDF.
Content
![]() Redact
Redact![]() : Marks content for Redaction.
: Marks content for Redaction.
![]() Edit PDF Content
Edit PDF Content![]() : Allows you to Edit Content within the PDF using the selected option.
: Allows you to Edit Content within the PDF using the selected option.
- Edit Text & Images: Allows you to Edit Text & Images directly inline in the PDF.
- Text: Edit individual text strings with the PDF
- Images: Edit images contained within the PDF
- Paths: Edit lines and shapes within the PDF
- Shades: Edit shade and gradient objects within the PDF
![]() Add Text: Creates new text on the page
Add Text: Creates new text on the page
![]() Add Image: Import images as content to be added to the document
Add Image: Import images as content to be added to the document
![]() Add Shape: Add new shape content (circle, square, line, etc...) to the PDF
Add Shape: Add new shape content (circle, square, line, etc...) to the PDF
Process PDF
![]() OCR
OCR![]() : Allows you to add text to scanned documents or images so that the document can be searched or marked up as you would any other text document.
: Allows you to add text to scanned documents or images so that the document can be searched or marked up as you would any other text document.
![]() Optimize
Optimize![]() : Compress images or remove objects in order to reduce the PDF file size. Contains the following drop down options.
: Compress images or remove objects in order to reduce the PDF file size. Contains the following drop down options.
- Optimize...: Starts the custom optimize dialog
- Audit: Performs an optimization audit to show what elements of the document are using the most space
- Aggressive: Starts the aggressive optimization profile - Light compression maintaining higher quality images
- Balanced: Starts the balanced optimization profile - Compression suitable for most standard needs
- Light: Starts the light optimization profile - High compression while sacrificing image quality
![]() Fix Scan
Fix Scan![]() : Enhance scans to deskew, optimize & add searchable text
: Enhance scans to deskew, optimize & add searchable text
Compare
![]() Overlay
Overlay![]() : Visually compare documents by overlaying a second document onto the first using different colors to display any differences.
: Visually compare documents by overlaying a second document onto the first using different colors to display any differences.
![]() Side by Side
Side by Side![]() : Open two PDF documents in the same window next to each other to compare visually.
: Open two PDF documents in the same window next to each other to compare visually.
Print Production
![]() Preflight: Compliance verification to verify the document meets various archival compliances defined by ISO PDF standards.
Preflight: Compliance verification to verify the document meets various archival compliances defined by ISO PDF standards.
![]() Imposition: Advanced Imposition Module that will allow you to preview and create PDF Imposition Layouts.
Imposition: Advanced Imposition Module that will allow you to preview and create PDF Imposition Layouts.
![]() Output Preview: Simulates how the document will look based on different ICC color profiles to accurately preview how the printed version will look.
Output Preview: Simulates how the document will look based on different ICC color profiles to accurately preview how the printed version will look.
Form Data
![]() Reset Fields: Resets the data in all fields in the form.
Reset Fields: Resets the data in all fields in the form.
![]() Flatten: Flatten all fields in the form.
Flatten: Flatten all fields in the form.
![]() Export: Export form data in the current document into a file in FDF, XFDF, XDP, or XML formats.
Export: Export form data in the current document into a file in FDF, XFDF, XDP, or XML formats.
- FDF: File format created by Adobe that is supported by most PDF applications
- XFDF: Extended FDF file format created by Adobe that is supported by most PDF applications
- XDP: An XML Data package created by Adobe that is supported by most PDF applications
- CSV: A plain text file containing a list of data separated by commas
- XML: File that use custom tags to describe the structure and other features of the document.
- Text: Plain text file that exports all form data in tab separated format
![]() Import: Import form data in the current document into a file in FDF, XFDF, XDP, or XML formats.
Import: Import form data in the current document into a file in FDF, XFDF, XDP, or XML formats.
- FDF: File format created by Adobe that is supported by most PDF applications
- XFDF: Extended FDF file format created by Adobe that is supported by most PDF applications
- XDP: An XML Data package created by Adobe that is supported by most PDF applications
![]() Highlight Fields: Highlight all fields in the form, making them easier to locate.
Highlight Fields: Highlight all fields in the form, making them easier to locate.
Pages
Tools
![]() Hand: Click and drag to scroll or move the pages.
Hand: Click and drag to scroll or move the pages.
![]() Select Text: Click and drag to Select Text within the document.
Select Text: Click and drag to Select Text within the document.
![]() Object Select: Used to Edit Interactive Objects within the PDF.
Object Select: Used to Edit Interactive Objects within the PDF.
Navigation
![]() Bookmarks: Create bookmarks within the PDF document.
Bookmarks: Create bookmarks within the PDF document.
- Create Bookmark: creates a bookmark using the current page location
- Auto Create Bookmarks: automatically creates bookmarks for every page of the document
![]() Links:Used to Create Links in a document.
Links:Used to Create Links in a document.
- Create Link: Starts the link tool to create links in the document
- Auto Create Links: Tool used to automatically create links based on text found within the document
- Remove All Links: removes all links found within the document
![]() Table of Contents: builds a Table of Contents using the existing document bookmarks
Table of Contents: builds a Table of Contents using the existing document bookmarks
Page Marks
![]() Header & Footer: Add or remove headers & footers
Header & Footer: Add or remove headers & footers
- Add: starts tool to add headers or footers to the document
- Remove: removes all headers and footers from every page of the document.
![]() Watermark: Add or remove document watermarks
Watermark: Add or remove document watermarks
- Add: starts tool to add watermarks to the document
- Remove: removes all watermarks from every page of the document.
Pages
![]() Insert: Options to insert various pages and content to the document
Insert: Options to insert various pages and content to the document
- Add Blank Page: Inserts a blank page into the document
- Append Document: Select a PDF file to add to the end to the currently open document
- Append Multiple Documents: Merges Multiple Files at once to append to the currently open document

- Insert Pages: Insert other PDF documents to a location you specify within the PDF
- Import Image as Page: Import an image directly into the PDF as a page
- From Scanner: Creates a PDF from a scanner
- Scan with WIA / ICA / Sane Direct: Scans using the PDF Studio dialog
- Scan with Sane Daemon: starts Sane Daemon Scanning
![]() Split: Tools to split PDF documents in a variety of ways.
Split: Tools to split PDF documents in a variety of ways. ![]()
![]() Rotate: Options to rotate pages in 90 degree increments.
Rotate: Options to rotate pages in 90 degree increments.
Note: Rotating Pages is different then Rotating Page View in that it is not temporary and the changes made using this tool will permanently rotate the pages within the document when saved.
![]() Crop Pages: Allows you to Crop PDF page(s)
Crop Pages: Allows you to Crop PDF page(s)
![]() Delete: Delete pages from the current PDF
Delete: Delete pages from the current PDF
![]() Extract: Extract a portion of a PDF into a separate document.
Extract: Extract a portion of a PDF into a separate document.
![]() Replace: Replace pages from a PDF using pages from another PDF
Replace: Replace pages from a PDF using pages from another PDF
![]() Reverse: Automatically reverse the order of the pages within a PDF.
Reverse: Automatically reverse the order of the pages within a PDF.
Advanced 
![]() Resize: Resize a page to a specified dimension.
Resize: Resize a page to a specified dimension. ![]()
![]() Templates: Create/Edit additional pages stored within the PDF that can be appended or shown based on a JavaScript trigger or action within a document.
Templates: Create/Edit additional pages stored within the PDF that can be appended or shown based on a JavaScript trigger or action within a document. ![]()
![]() Label Pages: Set distinct names or numbers that can be different from bookmarks or standard page numbers.
Label Pages: Set distinct names or numbers that can be different from bookmarks or standard page numbers. ![]()
Convert
Tools
![]() Hand: Click and drag to scroll or move the pages.
Hand: Click and drag to scroll or move the pages.
![]() Select Text: Click and drag to Select Text within the document.
Select Text: Click and drag to Select Text within the document.
![]() Object Select: Used to Edit Interactive Objects within the PDF.
Object Select: Used to Edit Interactive Objects within the PDF.
Create PDF
![]() From Scanner: Creates a PDF ftrom a scanner
From Scanner: Creates a PDF ftrom a scanner
- Scan with WIA / ICA / Sane Direct: Scans using the PDF Studio dialog.
- Scan with Sane Daemon: starts Sane Daemon Scanning
![]() From Image: Create PDF from one of the supported image file types *png, *jpg, *jpeg, *jpe, *gif, *tif & *tiff. (Image To PDF settings are in the Preferences Dialog)
From Image: Create PDF from one of the supported image file types *png, *jpg, *jpeg, *jpe, *gif, *tif & *tiff. (Image To PDF settings are in the Preferences Dialog)
![]() From Word: Create PDF from Word .doc and .docx files (Word to PDF font settings are in the Preferences Dialog)
From Word: Create PDF from Word .doc and .docx files (Word to PDF font settings are in the Preferences Dialog)
![]() From Excel: Create PDF from Excel .xlsx files only (Excel to PDF font settings are in the Preferences Dialog)
From Excel: Create PDF from Excel .xlsx files only (Excel to PDF font settings are in the Preferences Dialog)
![]() From Excel: Create PDF from PowerPoint .pptx files only (Excel to PDF font settings are in the Preferences Dialog)
From Excel: Create PDF from PowerPoint .pptx files only (Excel to PDF font settings are in the Preferences Dialog)
![]() New Document: Creates a Blank PDF with no content
New Document: Creates a Blank PDF with no content
![]() From Multiple Files: Merges/Converts Multiple Files at once to create a single PDF
From Multiple Files: Merges/Converts Multiple Files at once to create a single PDF ![]()
Convert To
![]() Text: Extract all text contained within the PDF document to a plain text .txt file.
Text: Extract all text contained within the PDF document to a plain text .txt file.
![]() Rich Text: Extracts all text within the PDF to formatted .rtf file
Rich Text: Extracts all text within the PDF to formatted .rtf file
![]() Images: Convert the pages of a PDF document into the following image formats .jpg, .png, .tif, .gif
Images: Convert the pages of a PDF document into the following image formats .jpg, .png, .tif, .gif
![]() Fast Web View
Fast Web View![]() : Convert to fast web view allowing large documents to load faster when downloading from a web.
: Convert to fast web view allowing large documents to load faster when downloading from a web.
![]() HTML5 / SVG
HTML5 / SVG![]() : Convert PDF documents to an HTML5 web page.
: Convert PDF documents to an HTML5 web page.
![]() Word
Word![]() : Has the following options:
: Has the following options:
- Convert to .Docx:This conversion option uses Qoppa Software's new custom conversion engine. This is a new feature released for 2022 and currently in BETA. Not all PDF features may be supported or created in the new Word file.
- Send to Word: Convert PDF documents to a Microsoft Word file using a direct connection with the Microsoft Office application installed on your computer. Requires a valid version of Microsoft Word (2013 or later).
![]() PDF/A
PDF/A![]() : Convert files to the PDF/A format, a strict subset of the ISO PDF specification used to create archival versions of documents with the intent that they will always render exactly the same as when they were saved.
: Convert files to the PDF/A format, a strict subset of the ISO PDF specification used to create archival versions of documents with the intent that they will always render exactly the same as when they were saved.
![]() PDF/X
PDF/X![]() : Convert files to the PDF/X format, a strict subset of the ISO PDF specification with a series of printing-related requirements which do not apply to standard PDF files. These are done with the intent that the document will print exactly the same as when they were saved.
: Convert files to the PDF/X format, a strict subset of the ISO PDF specification with a series of printing-related requirements which do not apply to standard PDF files. These are done with the intent that the document will print exactly the same as when they were saved.
Forms 
Tools
![]() Object Select: Used to Edit Interactive Objects within the PDF.
Object Select: Used to Edit Interactive Objects within the PDF.
![]() Typewriter: Creates a typewriter annotation.
Typewriter: Creates a typewriter annotation.
Fields
![]() Text Box: Creates a text box field
Text Box: Creates a text box field
![]() Check Box: Creates a check box
Check Box: Creates a check box
![]()
![]() Radio Button: Creates a radio button. To create a new group of Radio Buttons click on the down arrow
Radio Button: Creates a radio button. To create a new group of Radio Buttons click on the down arrow ![]() to the right of the Radio Button on the toolbar and then select New. This will start a new group for the Radio Buttons.
to the right of the Radio Button on the toolbar and then select New. This will start a new group for the Radio Buttons.
![]() Combo Box: Creates a combo box
Combo Box: Creates a combo box
![]() List Box: Creates a list box
List Box: Creates a list box
![]() Button: Creates a push button
Button: Creates a push button
![]() Signature: Creates a digital signature field
Signature: Creates a digital signature field
![]() Image Button: Creates an Image button
Image Button: Creates an Image button
![]() Date Field: Creates a date field using the following format m/d/yy
Date Field: Creates a date field using the following format m/d/yy
Form Data
![]() Calculation Order: Allows you to set the form field calculation order in the document
Calculation Order: Allows you to set the form field calculation order in the document
![]() Reset Fields: Resets the data in all fields in the form.
Reset Fields: Resets the data in all fields in the form.
![]() Export: Export form data in the current document into a file in FDF, XFDF, XDP, or XML formats.
Export: Export form data in the current document into a file in FDF, XFDF, XDP, or XML formats.
- FDF: File format created by Adobe that is supported by most PDF applications
- XFDF: Extended FDF file format created by Adobe that is supported by most PDF applications
- XDP: An XML Data package created by Adobe that is supported by most PDF applications
- CSV: A plain text file containing a list of data separated by commas
- XML: File that use custom tags to describe the structure and other features of the document.
- Text: Plain text file that exports all form data in tab separated format
![]() Import: Import form data in the current document into a file in FDF, XFDF, XDP, or XML formats.
Import: Import form data in the current document into a file in FDF, XFDF, XDP, or XML formats.
- FDF: File format created by Adobe that is supported by most PDF applications
- XFDF: Extended FDF file format created by Adobe that is supported by most PDF applications
- XDP: An XML Data package created by Adobe that is supported by most PDF applications
![]() Flatten: Flatten all fields in the form so they are not editable anymore.
Flatten: Flatten all fields in the form so they are not editable anymore.
View
![]() Preview Form: Toggles form editing mode to allow testing the fields while remaining in the Forms tab
Preview Form: Toggles form editing mode to allow testing the fields while remaining in the Forms tab
![]() Show Tab Order: Displays the field's tab order number when in editing mode
Show Tab Order: Displays the field's tab order number when in editing mode
![]() Highlight Fields: Highlight all fields in the form, making them easier to locate
Highlight Fields: Highlight all fields in the form, making them easier to locate
![]() Show Rulers: Toggles display of rulers in document viewing area
Show Rulers: Toggles display of rulers in document viewing area
![]() Show Grid: Toggles the grid display on top of the PDF
Show Grid: Toggles the grid display on top of the PDF
Secure
Tools
![]() Hand: Click and drag to scroll or move the pages
Hand: Click and drag to scroll or move the pages
![]() Select Text: Click and drag to Select Text within the document
Select Text: Click and drag to Select Text within the document
![]() Object Select: Used to Edit Interactive Objects within the PDF
Object Select: Used to Edit Interactive Objects within the PDF
Protect Document
![]() Document Security: Change passwords and permissions on PDF documents
Document Security: Change passwords and permissions on PDF documents
![]() Sanitize: Converts the pages of the document to images and removes all sensitive information
Sanitize: Converts the pages of the document to images and removes all sensitive information
Digitally Sign
![]() Digitally Sign
Digitally Sign![]() : Allows you to Digitally Sign the current PDF
: Allows you to Digitally Sign the current PDF
![]() Certify Document
Certify Document![]() : Digitally Sign the current PDF with additional document security options to prevent the document from being modified.
: Digitally Sign the current PDF with additional document security options to prevent the document from being modified.
![]() Timestamp
Timestamp![]() : Adds a digital document timestamp to the PDF
: Adds a digital document timestamp to the PDF
![]() Add Signature Field
Add Signature Field![]() : Creates a digital signature field
: Creates a digital signature field
![]() Digital IDs
Digital IDs![]() : Manage the Digital IDs used by PDF Studio
: Manage the Digital IDs used by PDF Studio
![]() Timestamp Servers
Timestamp Servers![]() : Manage the Timestamp Servers used by PDF Studio
: Manage the Timestamp Servers used by PDF Studio
![]() Trusted Certificates: Manage the Trusted Certificates used by PDF Studio
Trusted Certificates: Manage the Trusted Certificates used by PDF Studio
![]() Docusign©: Allows you to send or sign the document using the DocuSign© service
Docusign©: Allows you to send or sign the document using the DocuSign© service
Fast Sign
The Fast Sign tool allows you to create electronic signature stamps that can be easily applied to documents.
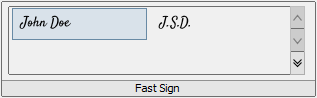
Note: It's important to also understand that an "Electronic Signature" (Fast Sign) is not the same as a "Digital Signature". An electronic signature (Fast Sign) is a graphical representation of a signature on pen and paper such as an image or drawing. A digital signature (which may also have a graphical representation) contains a unique encrypted ID to verify its authenticity.
View
Zoom
![]() Zoom: Select a preset zoom percentage or type in the field for a custom zoom value.
Zoom: Select a preset zoom percentage or type in the field for a custom zoom value.
![]() Zoom In: Zoom in to view the content larger.
Zoom In: Zoom in to view the content larger.
![]() Zoom Out: Zoom out to view the content smaller.
Zoom Out: Zoom out to view the content smaller.
![]() Zoom Tool: Zooms to a selected area within a page. Click and drag to select the rectangle area you wish to zoom to.
Zoom Tool: Zooms to a selected area within a page. Click and drag to select the rectangle area you wish to zoom to.
![]() Fit to Width: Scales the view to fit the width of the document in the PDF Studio frame.
Fit to Width: Scales the view to fit the width of the document in the PDF Studio frame.
![]() Fit to Page: Scales the view to fit the entire document within the PDF Studio frame.
Fit to Page: Scales the view to fit the entire document within the PDF Studio frame.
![]() Actual Size: Displays the document with a 1:1 ratio to match how the document would look if printed without any scaling.
Actual Size: Displays the document with a 1:1 ratio to match how the document would look if printed without any scaling.
![]() Loupe Tool: Displays a zoom window that zooms in on the PDF to show the smallest detail.
Loupe Tool: Displays a zoom window that zooms in on the PDF to show the smallest detail.
![]() Pan and Zoom: A window showing the portion of the page currently on screen. Drag the red box to adjust the view of the document.
Pan and Zoom: A window showing the portion of the page currently on screen. Drag the red box to adjust the view of the document.
Display
![]() Rotate View Counter Clockwise: Rotates only the view within the document counter clockwise (Note: This rotation will NOT be saved when the document is saved then reopened. To save the page rotation see Rotating Pages).
Rotate View Counter Clockwise: Rotates only the view within the document counter clockwise (Note: This rotation will NOT be saved when the document is saved then reopened. To save the page rotation see Rotating Pages).
![]() Rotate View Clockwise: Rotates only the view within the document clockwise ( Note: This rotation will NOT be saved when the document is saved then reopened. To save the page rotation see Rotating Pages).
Rotate View Clockwise: Rotates only the view within the document clockwise ( Note: This rotation will NOT be saved when the document is saved then reopened. To save the page rotation see Rotating Pages).
![]() Layout: Sets the page layout on the current document
Layout: Sets the page layout on the current document
![]() Single: Displays only a single individual page at a time
Single: Displays only a single individual page at a time
![]() Single Continuous: Displays all of the document's pages in a single column that can be continuously scrolled
Single Continuous: Displays all of the document's pages in a single column that can be continuously scrolled
![]() Facing: Displays only two pages at a time side by side with odd pages on the left and even pages on the right
Facing: Displays only two pages at a time side by side with odd pages on the left and even pages on the right
![]() Facing Continuous: Displays all of the documents pages in two columns with odd pages on the left and even pages on the right
Facing Continuous: Displays all of the documents pages in two columns with odd pages on the left and even pages on the right
![]() Cover: Displays the document just as when using Facing only the first page will be displayed alone
Cover: Displays the document just as when using Facing only the first page will be displayed alone
![]() Cover Continuous: Displays the document just as when using Facing Continuous only the first page will be displayed alone
Cover Continuous: Displays the document just as when using Facing Continuous only the first page will be displayed alone
![]() Show Rulers: Toggles display of rulers in document viewing area
Show Rulers: Toggles display of rulers in document viewing area
![]() Show Grid: Toggles the grid display on top of the PDF
Show Grid: Toggles the grid display on top of the PDF
Navigate
![]() Previous Page: Navigates to the previous page in the document.
Previous Page: Navigates to the previous page in the document.
![]() Next Page: Navigates to the next page in the document.
Next Page: Navigates to the next page in the document.
![]() First Page: Navigates to the first page of the document.
First Page: Navigates to the first page of the document.
![]() Last Page: Navigates to the Last page in the document.
Last Page: Navigates to the Last page in the document.
![]() Previous View: Navigates to the last view within the document.
Previous View: Navigates to the last view within the document.
![]() Next View: Navigates to the next view within the document.
Next View: Navigates to the next view within the document.
View
![]() Split View: Displays 2 separate views of the same currently opened document
Split View: Displays 2 separate views of the same currently opened document
![]() Invert Colors: Invert colors when rendering a PDF document
Invert Colors: Invert colors when rendering a PDF document
![]() Enhance Thin Lines: converts all lines to a minimum width of 1px
Enhance Thin Lines: converts all lines to a minimum width of 1px
![]() Cursor Position: Toggles display of the cursor coordinates
Cursor Position: Toggles display of the cursor coordinates
Modes
![]() Full Screen Mode: Displays only the document hiding the menu bar, toolbars, task panes, and window controls.
Full Screen Mode: Displays only the document hiding the menu bar, toolbars, task panes, and window controls.
![]() Reading Mode: Hide all of the toolbars and panes to enhance the reading experience.
Reading Mode: Hide all of the toolbars and panes to enhance the reading experience.
![]() Touch Mode: Enables/Disables Touch mode
Touch Mode: Enables/Disables Touch mode
![]() Read Out Loud: a Text-to-Speech (TTS) tool that reads the document text out loud to assist users with disabilities.
Read Out Loud: a Text-to-Speech (TTS) tool that reads the document text out loud to assist users with disabilities.
Window
![]() Panels: Enable / disable vairous panels within the application
Panels: Enable / disable vairous panels within the application
![]() Cascade: Rearrange all PDF Studio windows so that they are staggered on top of each other
Cascade: Rearrange all PDF Studio windows so that they are staggered on top of each other
![]() Tile: Rearrange all PDF Studio windows horizontally or vertically in the entire screen area so that each frame is equal size and visible
Tile: Rearrange all PDF Studio windows horizontally or vertically in the entire screen area so that each frame is equal size and visible
Minimize All: Minimize all PDF Studio windows
Open Frames: Displays a preview of the each document open in PDF Studio. Click on the preview image to bring that PDF Studio window to the front.
Batch 
Action Wizard
Create and start document actions that can be used to run multiple tools on one or multiple sets of files
![]() Run Action - Run a previously created actions
Run Action - Run a previously created actions
![]() Create New Action - Create and save new custom actions
Create New Action - Create and save new custom actions
![]() Manage Action - View and manage existing actions
Manage Action - View and manage existing actions
Comments
![]() Batch Delete All Comments: Deletes all comments and annotations from a batch of PDFs
Batch Delete All Comments: Deletes all comments and annotations from a batch of PDFs
![]() Batch Export All Comments: Exports all comments to the specified format
Batch Export All Comments: Exports all comments to the specified format
![]() Batch Flatten All Comments: Flattens all comments and annotations from a batch of PDFs
Batch Flatten All Comments: Flattens all comments and annotations from a batch of PDFs
Document
![]() Batch Merge Documents: Merge a batch of PDFs to a single document
Batch Merge Documents: Merge a batch of PDFs to a single document
![]() Batch OCR Documents: OCR a batch of PDFs to add searchable text
Batch OCR Documents: OCR a batch of PDFs to add searchable text
![]() Batch Optimize: Optimize a batch of PDFs to reduce the file size
Batch Optimize: Optimize a batch of PDFs to reduce the file size
![]() Batch Preflight: Verify document compliance using various PDF standards for a batch of PDFs
Batch Preflight: Verify document compliance using various PDF standards for a batch of PDFs
![]() Batch Set Initial View: Set the initial view settings for a batch of PDFs
Batch Set Initial View: Set the initial view settings for a batch of PDFs
![]() Batch Set Security: Set the security settings for a batch of PDFs
Batch Set Security: Set the security settings for a batch of PDFs
![]() Batch Sign: Add a digital signature to a batch of PDFs
Batch Sign: Add a digital signature to a batch of PDFs
Pages
![]() Batch Crop Pages: Crop a batch of PDFs
Batch Crop Pages: Crop a batch of PDFs
![]() Batch Delete Pages: Deletes a selected page range from each of the PDFs in the batch
Batch Delete Pages: Deletes a selected page range from each of the PDFs in the batch
![]() Batch Apply Header and Footer: Add a header and/or footer to a batch of PDFs
Batch Apply Header and Footer: Add a header and/or footer to a batch of PDFs
![]() Batch Resize Pages: Change the document page size of PDFs
Batch Resize Pages: Change the document page size of PDFs
![]() Batch Rotate Pages: Rotates all pages within a batch of PDFs
Batch Rotate Pages: Rotates all pages within a batch of PDFs
![]() Batch Apply Watermark: Add a watermark to a batch of PDFs
Batch Apply Watermark: Add a watermark to a batch of PDFs
![]() Batch Print: Print a batch of PDFs
Batch Print: Print a batch of PDFs
![]() Batch Split Documents: Split a batch of documents
Batch Split Documents: Split a batch of documents
Convert To
![]() Batch Convert to HTML5 / SVG: Convert a batch of PDFs to HTML5 / SVG files
Batch Convert to HTML5 / SVG: Convert a batch of PDFs to HTML5 / SVG files
![]() Batch Extract Pages as Images: Convert the pages from a batch of PDFs to images
Batch Extract Pages as Images: Convert the pages from a batch of PDFs to images
![]() Batch Rasterize PDF: Re-creates the document using images of the pages instead of vector commands.
Batch Rasterize PDF: Re-creates the document using images of the pages instead of vector commands.
![]() Batch Convert Files to PDF: Convert a batch of Supported Files to PDF
Batch Convert Files to PDF: Convert a batch of Supported Files to PDF
![]() Batch Convert to PDF/A: Convert a batch of PDFs to PDF/A
Batch Convert to PDF/A: Convert a batch of PDFs to PDF/A
![]() Batch Convert to PDF/X: Convert a batch of PDFs to PDF/X
Batch Convert to PDF/X: Convert a batch of PDFs to PDF/X
![]() Batch Extract Text from PDF: Extract text from a batch of PDFs
Batch Extract Text from PDF: Extract text from a batch of PDFs
Forms
![]() Batch Export Forms: Export form field data from a batch of PDFs
Batch Export Forms: Export form field data from a batch of PDFs
![]() Batch Flatten All Fields: Flattens all fields from a batch of PDFs
Batch Flatten All Fields: Flattens all fields from a batch of PDFs
![]() Batch Reset Fields: Resets the field values from a batch of PDFs
Batch Reset Fields: Resets the field values from a batch of PDFs
Properties
Tools
![]() Hand: Click and drag to scroll or move the pages.
Hand: Click and drag to scroll or move the pages.
![]() Select Text: Click and drag to Select Text within the document.
Select Text: Click and drag to Select Text within the document.
![]() Object Select: Used to Edit Interactive Objects within the PDF.
Object Select: Used to Edit Interactive Objects within the PDF.
Font
 Font: Sets the font for the selected annotation.
Font: Sets the font for the selected annotation.
 Size: Sets the font size for the selected annotation.
Size: Sets the font size for the selected annotation.
![]()
 Text Color: Sets the font color for the selected annotation.
Text Color: Sets the font color for the selected annotation.
![]() Bold: Makes the selected annotation or text Bold.
Bold: Makes the selected annotation or text Bold.
![]() Italic: Makes the selected annotation or text Italic.
Italic: Makes the selected annotation or text Italic.
![]() Underline: Makes the selected annotation or text underlined
Underline: Makes the selected annotation or text underlined
![]() Strikethrough: Marks the selected annotation or text with a strikethrough
Strikethrough: Marks the selected annotation or text with a strikethrough
![]() Left Text Alignment: Sets the text alignment for the selected annotation.
Left Text Alignment: Sets the text alignment for the selected annotation.
![]() Center Text Alignment: Sets the text alignment for the selected annotation.
Center Text Alignment: Sets the text alignment for the selected annotation.
![]() Right Text Alignment: Sets the text alignment for the selected annotation.
Right Text Alignment: Sets the text alignment for the selected annotation.
Style
![]() Fill Color: Allows you to select the fill color of the selected objects.
Fill Color: Allows you to select the fill color of the selected objects.
 Border Color: Allows you to select the border color for the selected objects.
Border Color: Allows you to select the border color for the selected objects.
 Line Width: Sets the border line width for the selected objects.
Line Width: Sets the border line width for the selected objects.
 Transparency: Sets the transparency for the selected objects.
Transparency: Sets the transparency for the selected objects.
Align
![]() Align Left: Aligns the selected objects to the left.
Align Left: Aligns the selected objects to the left.
![]() Align Center: Aligns the selected objects to the center.
Align Center: Aligns the selected objects to the center.
![]() Align Right: Aligns the selected objects to the right.
Align Right: Aligns the selected objects to the right.
![]() Align Top: Aligns the selected objects to the top.
Align Top: Aligns the selected objects to the top.
![]() Align Middle: Aligns the selected objects to the middle.
Align Middle: Aligns the selected objects to the middle.
![]() Align Bottom: Aligns the selected objects to the bottom.
Align Bottom: Aligns the selected objects to the bottom.
Distribute
![]() Distribute Horizontally: Evenly distributes the selected objects horizontally.
Distribute Horizontally: Evenly distributes the selected objects horizontally.
![]() Distribute Vertically: Evenly distributes the selected objects vertically.
Distribute Vertically: Evenly distributes the selected objects vertically.
Size
![]() Align Width: Aligns the width of the selected objects.
Align Width: Aligns the width of the selected objects.
![]() Align Height: Aligns the height of the selected objects.
Align Height: Aligns the height of the selected objects.
![]() Align Both: Aligns both the width and the height of the selected objects.
Align Both: Aligns both the width and the height of the selected objects.
Bottom Toolbar
The bottom toolbar contains basic document information as well as the navigation and page view options for the document.
Page Information
Page Size: The size of the current page in view
Cursor Coordinates: The current X & Y location on the page of the cursor using the units set in Preferences
Navigation
![]() First Page: Navigates to the first page of the document.
First Page: Navigates to the first page of the document.
![]() Previous Page: Navigates to the previous page in the document.
Previous Page: Navigates to the previous page in the document.
 Page Number: Displays the current page being viewed and the total number of pages. Type a number into the field and press "Enter" to navigate directly to that page. Documents using Page Labels will require the exact page label to be entered (i.e. iv, v, etc...)
Page Number: Displays the current page being viewed and the total number of pages. Type a number into the field and press "Enter" to navigate directly to that page. Documents using Page Labels will require the exact page label to be entered (i.e. iv, v, etc...)
![]() Next Page: Navigates to the next page in the document.
Next Page: Navigates to the next page in the document.
![]() Last Page: Navigates to the Last page in the document.
Last Page: Navigates to the Last page in the document.
![]() Previous View: Navigates to the last view within the document.
Previous View: Navigates to the last view within the document.
![]() Next View: Navigates to the next view within the document.
Next View: Navigates to the next view within the document.
Page Fit
![]() Single: Displays only a single individual page at a time
Single: Displays only a single individual page at a time
![]() Single Continuous: Displays all of the document's pages in a single column that can be continuously scrolled
Single Continuous: Displays all of the document's pages in a single column that can be continuously scrolled
![]() Facing: Displays only two pages at a time side by side with odd pages on the left and even pages on the right
Facing: Displays only two pages at a time side by side with odd pages on the left and even pages on the right
![]() Facing Continuous: Displays all of the documents pages in two columns with odd pages on the left and even pages on the right
Facing Continuous: Displays all of the documents pages in two columns with odd pages on the left and even pages on the right
![]() Zoom Out: Zoom out to view the content smaller.
Zoom Out: Zoom out to view the content smaller.
 Zoom To/Current Zoom: Displays the current zoom value. You can also select a preset zoom percentage or type in the field for a custom zoom value.
Zoom To/Current Zoom: Displays the current zoom value. You can also select a preset zoom percentage or type in the field for a custom zoom value.
![]() Zoom In: Zoom in to view the content larger.
Zoom In: Zoom in to view the content larger.