

Batch extract pages as image allows you to extract the pages from a batch of documents as images. Each page of each document will be saved as a separate image file. Each document will be handled individually using the chosen settings during the batch process.
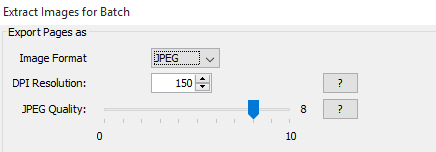
DPI Resolution - Resolution in DPI used to render the page, 72 is the PDF native resolution.
Image Format - The image format used when converting the PDF documents to images
JPEG - lossy compression that will reduce image quality and size
PNG - Lossless compression does not reduce quality and has no additional options
TIFF - Lossless compression does not reduce quality but allows for more than one image per file and additional compression formats
Note: CCITT RLE, Group 3 Fax, and Group 4 Fax are compressed black and white formats.
GIF - Lossless compression format for image files that does not reduce quality but supports both animated and static images.
Add Files - Displays a file chooser to add individual files to the list.
Add Folder - Displays a file chooser that adds the contents of a directory to the list.
Set Default Batch Directory - When checked, all files from the default batch directory will be added to the File List each time a batch dialog is opened.
Include Subfolders - When checked, will include any supported file types found within sub folder of the chosen default bartch directory.
![]() - Removes the selected file(s) from the list.
- Removes the selected file(s) from the list.
![]() - Moves the selected file(s) up the list.
- Moves the selected file(s) up the list.
![]() - Moves the selected file(s) down the list.
- Moves the selected file(s) down the list.
![]() - Moves the selected file(s) to the top of the list.
- Moves the selected file(s) to the top of the list.
![]() - Moves the selected file(s) to the bottom of the list.
- Moves the selected file(s) to the bottom of the list.
Use Source Folder - When this option is selected, the original folder for the PDF document (in the batch process) will be used to save the output files.
Destination Folder - This option allows you to set a destination folder to place all of the processed files. You can type the destination manually or click on the "..." button to open a directory chooser to set the destination folder
Use Source Filename - Will save the document using the same original name. If another file exists in the directory, a number will be appended to the output file name, to avoid duplicate file names.
New Filename - When this option is selected, you will need to enter a new filename used for the output files. Each document name will have an incremental counter starting at zero appended to the file name entered in this field. Custom variables may also be used to further distinguish each of the file separations. The available variables are:
Overwrite Files - When set, if a file with the same name already exists in the directory it will be overwritten with the newly output document.
Note: This CAN NOT be undone. Make sure that you have all your settings correct prior to starting the batch process
To set a password click in the password field or on the Edit button. Then enter the password you want to be used. Do this for up to four passwords to try on password protected PDFs during the batch process.
Note: The passwords entered here will only be used for this batch process and will not be stored anywhere else. Passwords will have to be entered for each new batch process.
Affordable, Powerful PDF Software / PDF Editor for Windows, macOS, Linux
Copyright © 2002-Present Qoppa Software. All rights reserved.