Selecting Text
Click on the Select text icon ![]() on the toolbar, then drag the mouse to select the desired objects. When right-clicking on the mouse (Mac: Ctrl + Click), a menu will appear giving you the choice to copy the text to the clipboard; highlight, underline, cross out, squiggly underline, or replace the selected text; or insert new text after the selection.
on the toolbar, then drag the mouse to select the desired objects. When right-clicking on the mouse (Mac: Ctrl + Click), a menu will appear giving you the choice to copy the text to the clipboard; highlight, underline, cross out, squiggly underline, or replace the selected text; or insert new text after the selection.
Note : When copying text PDF Studio will preserve Font, Color, Size, Bold & Italic properties of the selected text.
To exit the selection mode, simply click on the hand tool ![]() or Esc on the keyboard.
or Esc on the keyboard.
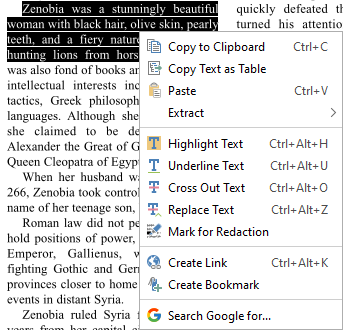
Rectangular Text Selection
For rectangular text selection, hold down Ctrl (⌘ for macOS) while dragging the mouse. The cursor will change to ![]() to indicate that a different selection mode is active.
to indicate that a different selection mode is active.
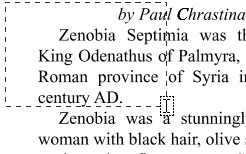
Text Selection Options
![]() Copy to Clipboard - copies the selected text to the OS clipboard
Copy to Clipboard - copies the selected text to the OS clipboard
![]() Copy Text as Table - copies the selected text to the OS clipboard as a CSV comma delimited table
Copy Text as Table - copies the selected text to the OS clipboard as a CSV comma delimited table
![]() Paste - pastes the content currently stored in the OS clipboard into the document
Paste - pastes the content currently stored in the OS clipboard into the document
- Text: will be pasted as a Text Box Comment
- Image: will be pasted as an image stamp
- File Data: will be pasted as an attachment
Extract - extract plain text or text as a table (CSV)
- Extract Text - selected text is extracted as plain text file .txt
- Extract Text as Table (CSV) - selected text is extracted as comma delimited CSV file
Markup Tools
![]() Highlight Text - highlights the selected text
Highlight Text - highlights the selected text
![]() Underline Text - underlines the selected text
Underline Text - underlines the selected text
![]() Cross Out Text - adds cross out to selected text
Cross Out Text - adds cross out to selected text
![]() Replace Text - adds replace text markup to selected text
Replace Text - adds replace text markup to selected text
![]() Mark for Redaction - add redaction annotation to selected text
Mark for Redaction - add redaction annotation to selected text
Other
![]() Create Link - creates an interactive link on the selected text
Create Link - creates an interactive link on the selected text
![]() Create Bookmark - creates a bookmark at the current position using the selected text
Create Bookmark - creates a bookmark at the current position using the selected text
Search
![]() Search Google for... - performs a Google search with the selected text
Search Google for... - performs a Google search with the selected text