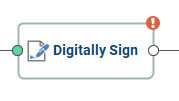Workflow Graph
The Workflow Graph is central area of the Workflow Editor where your flow will be created.
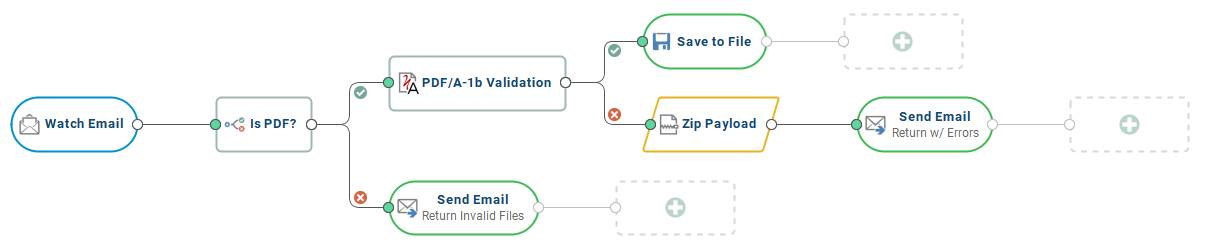
Graph Elements
The graph is where you will place nodes to create your document workflow and contains the following elements.
Nodes
Nodes are the primary elements of the graph and function as the individual processors for your workflow. Node functions are designated by their shape and color.
Inputs
Nodes that begin or start the processing through the flow. All flows must start with an Input node.
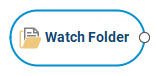
Exports / Outputs
Nodes that exports the current payload, whether it's writing the file or sending to remote source. All flows must have at least one Output node.
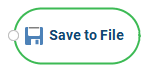
PAS Functions
Nodes that perform standard PAS Functions.
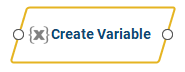
Processing
The primary Processing nodes used to perform most of the main operations to documents in the workflow.
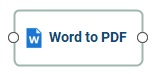
Validation
As the workflow is being created the graph will check basic validation to ensure that the flow will run correctly. The following markers are displayed showing the current status of the flow.
Connections
The nodes in the workflow will validate connections based on input & output mimetypes. This is used to show if there will be a problem processing the payload in the next message due to the file type being output. Connection information can also be validated by checking the Node Metadata Pane.
Valid Connection
If do match the connection validation marker will show as GREEN showing the connection is valid. For example: The "Word to PDF" node will output a PDF document that is accepted by the "Watermark PDF" node
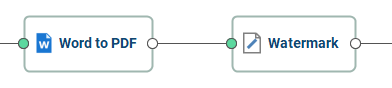
Invalid Connection
If they do not match the connection validation marker will show as RED showing there is an issue. For example: The "PDF to JPEG" node will output a .jpg image file that cannot be processed by the "Print PDF" node.
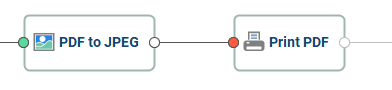
Node Properties
Individual nodes in the flow will also validate their own properties to avoid issues when the flow is running. Each node has it's own set of required fields and if the field is not properly completed a validation marker ![]() will show on both the field in the Node Properties Pane and on the node.
will show on both the field in the Node Properties Pane and on the node.
If you see the marker, click on the node to and check the properties pane to resolve the issue.