Saving PDFs
After creating or modifying your PDF you can save your changes to the original PDF document or as a new copy of the file. Documents that have been modified and not yet saved will be marked with an asterisk '*' next to the file name in the application title bar.
Additionally, PDF documents can also be exported or converted to other formats including images, HTML, Word and more by using the Conversion Tools available in PDF Studio.
Save a PDF
Use Save to write any changes you have made on to the original file. The Save feature will only be enabled once PDF Studio detects any changes to the open document.
Use any of the options below to Save your document at any time during the editing process:
- Save button
 on the File Tab of the Ribbon Toolbar or Quick Access Toolbar
on the File Tab of the Ribbon Toolbar or Quick Access Toolbar - Ctrl + S shortcut keys
Save a Copy of a PDF
Use the Save As option allows you to save a copy of the current file to a different file name. This feature is always enabled and can be done even when there are no modifications made to the document.
Use any of the options below to Save a copy of your document at any time during the editing process:
- Save As button
 on the File Tab of the Ribbon Toolbar or Quick Access Toolbar
on the File Tab of the Ribbon Toolbar or Quick Access Toolbar - Ctrl + Shift + S shortcut keys
AutoSave Document Recovery
AutoSave is a new feature available in PDF Studio that automatically saves your document as you work. This feature is enabled by default and will create a backup of the current modifications based on the specified time interval (defaulted to 5 minutes).
The AutoSave interval timer is not started until after the first document modification. At the specified autosave interval, the original file is not modified and instead, a separate temporary file is created that stores only the document modifications. This file will be updated at each interval until the the document is closed, saved or reverted, at which point the temporary file will be removed.
Note: Changes made in between the time intervals will not be saved. If the autosave interval is set to 20 minutes and something happens at 19 minutes, then work will be lost back to the last autosave. The 5 minute default we have set is a good balance between performance and preventing loss of work.
Enable / Disable AutoSave
The auto save feature will be enabled by default on first install. However, you can enable / disable AutoSaving or adjust the autosave frequency by following the instructions below:
- Go to File Tab > Preferences
- Select Application from the panel on the left of the preferences dialog
- Check / uncheck the AutoSave option to enable / disable the feature
- Use the Interval field to adjust the frequency of the saves
Recovering Lost Edits
PDF Studio will search for any AutoSave files on each startup. When PDF Studio finds an autosave temporary file it will open the document recovery window for you to choose whether or not you wish to recover the saved changes. Once recovered the file should be saved as the temporary file will be removed.
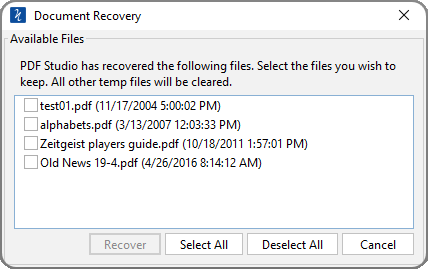
Alternatively you can also choose to not restore the autosave files at which point all of the temporary files will be deleted.
How to Restore AutoSave Files
- Launch or completely exit and restart PDF Studio (File Tab -> Exit) to begin autosave search
- When prompted select the files you wish to restore and click OK
- The document will be restored with the last saved edits
- Make sure to save the file to avoid losing the changes again
Note: Since only the modifications or changes are stored in the autosave temporary file, the original unedited file must still be available for files to be recovered. If the original file does not exist, the file can not be be recovered.