Text Box Annotations
The Text Box tool creates a text note on the document. The text is contained within a box that is created when placing a text box on the page. Once placed you can resize the shapes to reflow the text within the boxes as well as edit additional properties using the Quick Properties or Mini Toolbars.
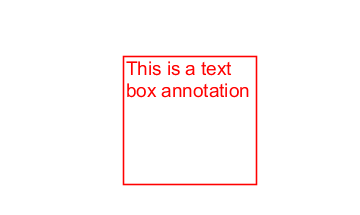
Creating a Text Box
- Start the Text Box tool by clicking the
 in the Comment Tab on the toolbar or using the shortcut key Ctrl + Alt + T (⌘ + Alt + T on Mac) (Ctrl + Alt + Shift + T on Linux)
in the Comment Tab on the toolbar or using the shortcut key Ctrl + Alt + T (⌘ + Alt + T on Mac) (Ctrl + Alt + Shift + T on Linux) - Click and drag to create the rectangle for the text box
- Type the text you wish to add in the text box
- To finish press Esc or click elsewhere on the document
Tip: Text on the System Clipboard can be pasted into a PDF document as a Text Box.
Annotation Properties
To access the Text Box properties go to the Properties Tab on the toolbar or right click (Mac: Ctrl + Click) on the annotation and choose Properties in the mouse menu or click on the edit button ![]() on the Mini Toolbar. The Text Box annotation contains the following property settings.
on the Mini Toolbar. The Text Box annotation contains the following property settings.
Appearance
Border Width - Sets the width of the border line
Style - Sets the style for the border line (i.e. dotted, dashed, cloud, etc...)
Border Color - Sets the color of the border
Fill Color - Sets the fill color
Text Color - Sets the text color
Horiz Align - Sets the horizontal alignment of the text
Font - Sets the font of the text
Size - Sets the font size of the text
B - Makes all of the text Bold
I - Makes all of the text Italic
U - Makes the selected annotation text underlined
S - Marks the selected annotation text with a strikethrough
Transparency - Sets the transparency of the text annotation
Save as default - When checked this will make the selected appearance settings the default for any new Text Box annotations going forward
Locked - When checked prevents the following on the annotation: being moved or resized, editing appearance properties, & deleting the annotation.
General
Author - Allows you to edit the author
Subject - Allows you to edit the subject
Layer - Only available when the document contains layers. Sets the layer that the annotation belongs to. For more information see Assigning Comments to Layers
Status History
This tab will display and changes to the review status of the annotation including Author, Status, and Timestamp. For more details see Setting Status or Check Marks on Annotations