Sticky Note Annotations
The Sticky Note tool places a note on the document that is hidden until double clicked on or hovered over with the mouse. This is useful if you want to add comments to the document and not have them displayed until needed. Once created you can edit additional properties using the Quick Properties or Mini Toolbars.
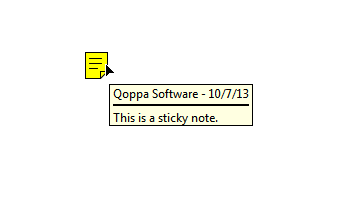
Creating a Sticky Note Annotation
- Start the Sticky Note tool by clicking the
 in the Comment Tab on the toolbar or using the shortcut key Ctrl + Alt + N (Command + Alt + N on Mac)
in the Comment Tab on the toolbar or using the shortcut key Ctrl + Alt + N (Command + Alt + N on Mac) - Click on the page where you would like to add the note. Once placed the Sticky Note properties dialog will be displayed to allow you to add text to the note
- Type the text you wish to add in the Note / Comment field
- Once finished click on OK to create the note
Annotation Properties
To access the Sticky Note properties go to the Properties Tab on the toolbar or right click (Mac: Ctrl + Click) on the annotation and choose Properties in the mouse menu or click on the edit button ![]() on the Mini Toolbar. The Sticky Note annotation contains the following property settings.
on the Mini Toolbar. The Sticky Note annotation contains the following property settings.
Appearance
Icon - Allows you to set the icon of the sticky note to one of the following: Check, Checkmark, Circle, Comment, Cross, Crosshairs, Help, Insert, Key, New Paragraph, Note, Paragraph, Right Arrow, Right Pointer, Star, Up Arrow, Up Left Arrow
Transparency - Sets the transparency of the sticky note icon
Icon Color - Sets the color of the sticky note icon
Open Initially - When this property is set, when the document is initially opened the sticky note text will automatically be opened and displayed on the screen.
Note: In order for "Open Initially" to work correctly the application must also support this feature. PDF Studio at this time can set the option but is not able to automatically display the notes when the document is opened.
Note / Comment - Contains the text added to the Sticky Note
Save as default - When checked this will make the selected appearance settings the default for any new Sticky Note annotations going forward
Locked - When checked prevents the following on the annotation: being moved or resized, editing appearance properties, & deleting the annotation.
General
Author - Allows you to edit the author
Subject - Allows you to edit the subject
Layer - Only available when the document contains layers. Sets the layer that the annotation belongs to. For more information see Assigning Comments to Layers
Status History
This tab will display and changes to the review status of the annotation including Author, Status, and Timestamp. For more details see Setting Status or Check Marks on Annotations