Document Initial View
The Initial View tab displays the initial view settings that determine how the document will be initially displayed when opened. These settings can not be changed and or only there to view the options currently set in the document.
Note: If "Ignore document setting" has been set on any of the options in the Display Preferences, PDF Studio Viewer to ignore the document's settings and use the selected option instead of the options set in the initial view settings of the document
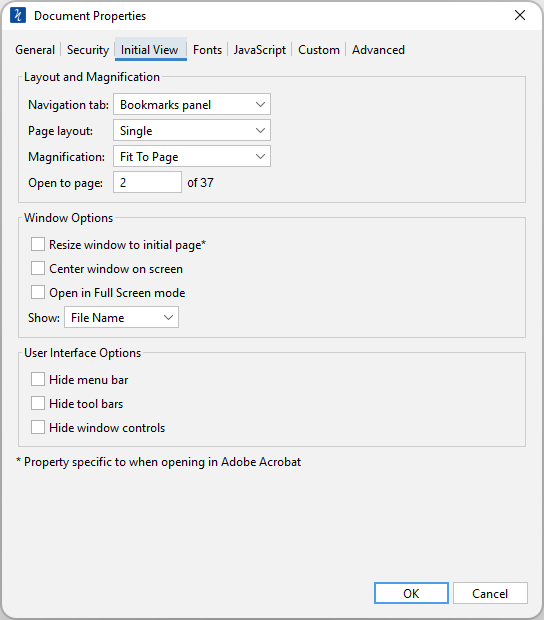
How to View the Initial View Settings
- Go to File Tab > Properties or using the shortcut keys Ctrl + D (Cmd + D on Mac).
- Click on the Initial View Tab
Initial View Settings
Navigation tab - Sets the default behavior for the navigation tab when the document is opened
- Default: Uses the default settings for the application the document is opened in
- None (Document Only): No navigation tab will be displayed
- Bookmarks Panel: Displays the bookmarks panel when the document is opened
- Pages Panel: Displays the pages panel when the document is opened
- Attachments Panel: Displays the attachments panel when the document is opened
- Full Screen Mode: Displays the document in full screen mode when opened
Page Layout - Sets the default behavior for the page layout when the document is opened
- Default: Uses the default settings for the application the document is opened in
- Single: Displays only a single individual page at a time
- Single Continuous: Displays all of the document's pages in a single column that can be continuously scrolled
- Facing: Displays only two pages at a time side by side with odd pages on the left and even pages on the right
- Facing Continuous: Displays all of the documents pages in two columns with odd pages on the left and even pages on the right
- Cover: Displays the document just as when using Facing only the first page will be displayed alone
- Cover Continuous: Displays the document just as when using Facing Continuous only the first page will be displayed alone
Magnification - Sets the default magnification for the document when opened
- Default: Uses the default settings for the application the document is opened in
- Actual: Displays the document with a 1:1 ratio to match how the document would look if printed without any scaling
- Fit to Page: Scales the view to fit the width of the document in the PDF Studio Viewer frame
- Fit to Width: Scales the view to fit the entire document within the PDF Studio Viewer frame
- %: Sets the zoom to the specified number value
Open to Page - Sets the page number to be displayed when the document is opened
Window Options
Resize window to initial page* - When set will resize the window to match the initial page size at 100%. This is an Acrobat only feature.
Center window on screen - Centers the application frame in the center of the monitor / screen
Open in Full Screen Mode - Opens the file directly into Full Screen Mode
Show - Choose whether to show the File Name or Document Title in the titlebar of the PDF Studio application frame
User Interface Options
Hide menu bar - Hides the top menu bar when document is opened.
Note: menu bars are only shown when using the Classic Toolbar
Hide tool bars - Collapses the toolbar when the document is opened. Toolbar can be reopenen by clicking on the tab name or the  down arrow icon on the toolbar
down arrow icon on the toolbar
Hide Window Controls - Hides the scrollbars from the document viewing area