

PDF Studio has the ability to batch process files allowing you to modify or change many files at once. The first step of any batch process is to first select the files that need to be processed. The File List section is where files or documents can be added, removed, and reordered for the batch process.
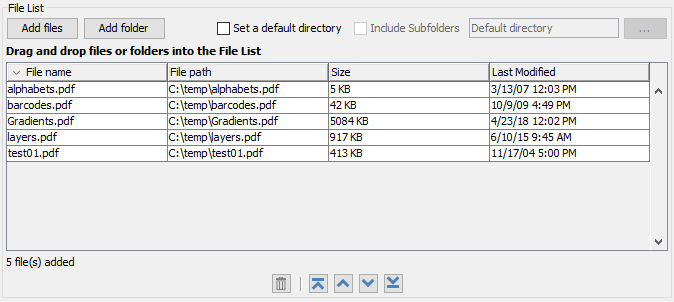
When adding files for a batch process the following options are available:
Add Files - Displays a file chooser to add individual files to the list.
Add Folder - Displays a file chooser that adds the contents of a directory to the list.
Drag & Drop - Files and folders can be dragged and dropped from your desktop or folder directly into the File List.
Note: The type of files that can be added to the File List will depend on the batch process being used.
![]() - Removes the selected file(s) from the list.
- Removes the selected file(s) from the list.
Delete - Press the Delete key on your keyboard to remove the selected file(s) from the list.
Note: Multiple files can be selected at once by holding down Ctrl (⌘ on Mac) and then clicking on each file in the list.
![]() - Moves the selected file(s) up the list.
- Moves the selected file(s) up the list.
![]() - Moves the selected file(s) down the list.
- Moves the selected file(s) down the list.
![]() - Moves the selected file(s) to the top of the list.
- Moves the selected file(s) to the top of the list.
![]() - Moves the selected file(s) to the bottom of the list.
- Moves the selected file(s) to the bottom of the list.
Note: Multiple files can be selected at once by holding down Ctrl (⌘ on Mac) and then clicking on each file in the list.
Set Default Batch Directory - When checked, all files from the default batch directory will be added to the File List each time a batch dialog is opened.
Include subfolders - When checked, will include any supported file types found within sub folder of the chosen default batch directory.
Affordable, Powerful PDF Software / PDF Editor for Windows, macOS, Linux
Copyright © 2002-Present Qoppa Software. All rights reserved.