

PDF Studio comes with a new Advanced Imposition Module that will allow you to preview and create PDF Imposition Layouts. Imposition layouts can be created using many different industry standard layout and binding methods including: 2, 4, & 8 up booklets; cut stacks; sequential, step and repeat.
What is Imposition?
Imposition is one of the fundamental steps in the prepress printing process. It consists in the arrangement of the printed product’s pages on the printer’s sheet, in order to obtain faster printing, simplify binding and reduce paper waste.
Correct imposition minimizes printing time by maximizing the number of pages per sheet of paper, reducing cost of press time and materials. To achieve this, the printed sheet must be filled as fully as possible.
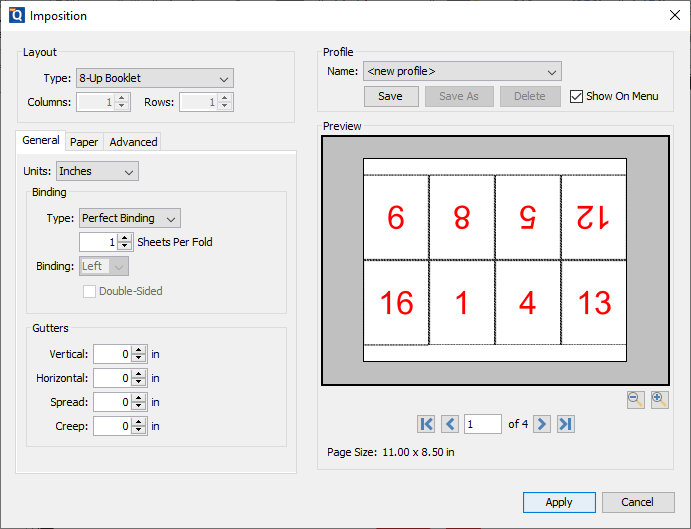
Type - the imposition layout choices available
Columns - Sets the number of vertical columns for Cut Stacks, Sequential, & Step and Repeat
Rows - Sets the number of horizontal rows for Cut Stacks, Sequential, & Step and Repeat
Name - Name of the header and footer profile (if created).
Save - Saves the current settings to the selected profile. To create a new profile select "<new profile>" and click Save. Then enter a name for the new profile.
Save As - Saves a copy of the current settings. It differs from the Save command, which saves the current settings to the currently selected profile.
Delete - Deletes the currently selected profile
Show on Menu - Whether to show this imposition configuration on the imposition menu for faster access.
Units - Select the measurement unit for the imposition
Type - determines how the pages will be bound together once printed
Sheets per fold - designates the number of pages per stack when using Perfect Binding
Binding (left/right) - Determines whether the binding (folded edge) of the booklet when folded should be on the left or the right
Double Sided - Rearranges the pages so that pages are printed on the front and back per imposition sheet based on the binding type selected
Vertical - The space between each column of pages
Note: for 8-up pages the "Spread" value is used for the center column between the 2nd & 3rd column.
Horizontal - The space between each row of pages
Spread - Used only for 8-up layout, this is the space between the 2nd & 3rd columns
Creep - Specifies the distance pages move away from the spine to accommodate paper thickness and folding in Saddle Stitch and Perfect Bound layouts
Autosize Media - Resizes the sheet to fit the
Fit to Media Size - Allows you to select a sheet size from a list of predefined standard sizes or set a sheet custom size.
Note: Portrait and Landscape options are not available when selecting a "Custom" media size
Width - Width of the page in the units selected
Height - Height of the page in the units selected
Auto-rotate - Rotates each individual page so that the width and length best fit on the sheet.
Auto Scale - shrink pages so that they fit in the paper. No effect if the pages in a document are smaller than the paper they are being printed on.
Top - The distance of the margin from the top
Bottom - The distance of the margin from the bottom
Left - The distance of the margin from the left
Right - The distance of the margin from the right
Trim Marks - Horizontal and vertical marks that define where the page should be trimmed.
Bleed Marks - Displays the bleed crop box on the page. Useful when a document has images or elements that touch the edge of the page, extending beyond the trim edge and leaving no white margin.
Registration Marks - Small targets outside the page area for aligning pages and colors separations in a document.
Page Information - Labels the sheet in the top left corner with the document name, page number, date & time.
Affordable, Powerful PDF Software / PDF Editor for Windows, macOS, Linux
Copyright © 2002-Present Qoppa Software. All rights reserved.