

PDF Studio is capable of creating Radio Buttons. Radio Buttons are used to allow users to select either a single option from a list of options in a PDF form. Radio buttons are created in groups. This is because radio buttons are used when only one option from the list should be selected. If another option in the same radio button group is selected then the other option will be unselected. By default PDF Studio will make all Radio Buttons that are created part of the same group.
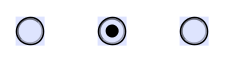
To access the Radio Button properties right click (Mac: Ctrl + Click) on the field and choose Properties in the mouse menu or click on the edit button ![]() on the
Mini Toolbar. The Radio Button contains the following property settings.
on the
Mini Toolbar. The Radio Button contains the following property settings.
Name - The name of the radio button group. All radio buttons containing the same name will be a part of the same group.
Tooltip - The tip that is shown when the mouse is hovered over the field
Style
Font - This field is disabled as a specific font has to be set for the Radio Buttons to work
Size - Sets the size of the checked button symbol
Text Color - Sets the check mark color
Border Color - Sets the color of the border
Line Width - Sets the width of the border line
Fill Color - Sets the fill color
Style - Sets the style for the border line (i.e. dotted, dashed, cloud, etc...)
Save as default - When checked this will make the selected style settings the default for any new Radio Buttons going forward
Properties
Rotation - Sets the field rotation in 90 degree increments
Required - When checked will display a red outline on the field letting them know the field is required
Visibility - Sets one of four visibility options for the field
Read Only - Makes the field uneditable and will just display the value currently set in the field
Locked - When checked prevents the following on the field: being moved or resized, editing appearance properties, & deleting the annotation.
Button Style - Sets the symbol to be used when the button is checked
Radio Button Choice - This defines the choice number for the radio button group
Selected by Default - Sets the default value of the field to checked or unchecked
Border Shape - Sets the shape of the border for the radio button to either a circle or square
The Action Panel displays a list of the current actions associated with the field. Actions can be added, edited, or deleted using the buttons below the actions list.
Add - Adds a custom Form Field Actions from a list of available actions.
Edit - Edits the currently selected action from the list
Remove - Removes the currently selected action from the list
Affordable, Powerful PDF Software / PDF Editor for Windows, macOS, Linux
Copyright © 2002-Present Qoppa Software. All rights reserved.