

PDF Studio is capable of creating an image import button to allow users to insert images into the PDF document when completing a form. This button is the same as a standard button only that it has specific settings and JavaScript set automatically to make it work as an image import button.
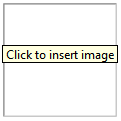
To access the Image Button properties right click (Mac: Ctrl + Click) on the field and choose Properties in the mouse menu or click on the edit button ![]() on the
Mini Toolbar. The Image Button contains the following property settings.
on the
Mini Toolbar. The Image Button contains the following property settings.
Name - The Image Button field
Tooltip - The tip that is shown when the mouse is hovered over the field
Style
Font - Sets the font of the text on the button
Size - Sets the font size of the text on the button
Text Color - Sets the text color on the button
Border Color - Sets the color of the border on the button
Line Width - Sets the width of the border line on the button
Fill Color - Sets the fill color on the button
Style - Sets the style for the border line (i.e. dotted, dashed, cloud, etc...) on the button
Save as default - When checked this will make the selected style settings the default for any new Image Buttons going forward
Properties
Rotation - Sets the field rotation in 90 degree increments
Required - This option is not available on Image Buttons
Visibility - Sets one of four visibility options for the field
Read Only - Makes the field uneditable and will just display the value currently set in the field
Locked - When checked prevents the following on the field: being moved or resized, editing appearance properties, & deleting the annotation.
NOTE: These options have been preset to make the Image Button function correctly. Changing these settings may cause the Image Button to no longer work.
Style - Sets the style of the Image Button
Label - Sets whether the button has a label and it's location
Image - Sets whether the button has an image in the background and it's location
Note: Any of the supported image formats (JPEG, PNG, GIF, & TIFF) or a PDF document can be set as the image on the button
NOTE: These options have been preset to make the Image Button function correctly. Changing these settings may cause the Image Button to no longer work.
The Action Panel displays a list of the current actions associated with the field. Actions can be added, edited, or deleted using the buttons below the actions list.
Add - Adds a custom Form Field Actions from a list of available actions.
Edit - Edits the currently selected action from the list
Remove - Removes the currently selected action from the list
Affordable, Powerful PDF Software / PDF Editor for Windows, macOS, Linux
Copyright © 2002-Present Qoppa Software. All rights reserved.