Document Security
PDF Studio can set or change passwords and permissions on PDF documents. The document's permissions can be configured to restrict the ways a document may be modified and accessed. A documents existing permissions can also be edited or removed.
Note: Secured documents will have (SECURED) after the file name in the title bar.
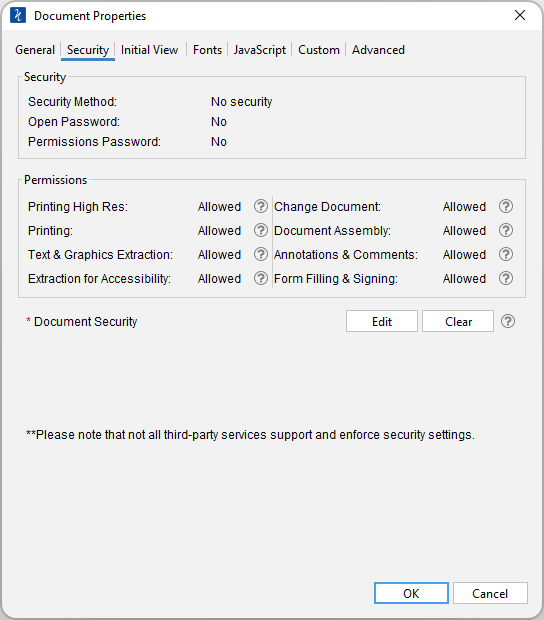
How to View the Document Security
- Go to File Tab > Properties or using the shortcut keys Ctrl + D (⌘ + D on Mac).
- Click on the Security Tab
Document Security Settings
Security
Security Method - The current encryption being used to secure the document
Open Password – Also known as the user password, it is the password that will be required when the documents are opened.
Permissions Password – Also known as the owner password, it is the password that will be required when trying to change permissions and passwords on the documents.
Permissions
Allow Printing High Res – Print the document at high resolution. When this permission is granted, the following permission 'Printing' is also automatically granted.
Allow Printing - Allow printing the document
Allow Text & Graphics Extraction – Copy or otherwise extract text and graphics from the document. When this permission is granted, the following permission 'Extraction for Accessibility' is also automatically granted.
Allow Extraction for Accessibility – Extract text and graphics in support of accessibility to disabled users or other purposes
Allow Document Changes – Modify the document. When this permission is granted, the following 3 permissions (Document Assembly, Comments and Form Filling) are also automatically granted. When this permission is not granted, the following 3 permissions (Document Assembly, Comments and Form Filling) can independently be granted.
Allow Document Assembly – Assemble the document: insert, rotate or delete pages and create bookmarks or thumbnail images
Allow Annotations & Comments – Add or modify text annotations. When this permission is granted, the following permission 'Filling Form Fields & Signing' is automatically granted. When this permission is not granted then the following permission 'Form Filling & Signing' can be granted independently. And when this permission is granted and the 'All Changes' permission is also granted, creating or modifying interactive form fields (including signature fields) is allowed.
Allow Filling Form Fields & Signing - Fill in existing interactive form fields including signature fields.
How to Edit/Create Document Security Settings
Two passwords may be set for a document: an open password and a permissions password. If set, the open password must be entered to open the document. The permissions password prevents anyone without the password from modifying the document's permissions.
- Go to File Tab > Properties or using the shortcut keys Ctrl + D (⌘ + D on Mac).
- Click on the Security Tab and then click on the Edit button
- Choose the desired Document Security Settings
- Click OK to set the settings
- Save the document to save the new security settings
Note: You must SAVE the document in order for the security settings to be set. Just setting them in the document properties does not apply them to the document
How to Remove Document Security Settings
- Go to File Tab > Properties or using the shortcut keys Ctrl + D (⌘ + D on Mac).
- Click on the Security Tab
- Click on the Edit button
- Enter the Change Permissions password for the document and Click OK
- Save the document to save the new security settings
Note: You must SAVE the document in order for the security settings to be removed. Just clearing them in the document properties does not remove them to the document