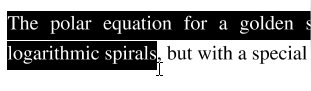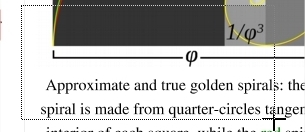Redaktionelle Anmerkungen
Der erste Schritt der Schwärzung besteht darin, Schwärzungsanmerkungen hinzuzufügen. Durch das Hinzufügen von Schwärzungsanmerkungen zum Dokument erhalten Sie eine Vorschau darauf, wie das Dokument nach der Schwärzung aussehen wird. Außerdem können Sie die Schwärzungseigenschaften anpassen, bevor sie angewendet werden.
- Aktivieren Sie das Tool, indem Sie auf die Schaltfläche „Redaktionstool“ klicken.
 auf der Registerkarte „Dokument“oder mit der Tastenkombination Strg + Umschalt + Y (⌘ + Umschalt + Y auf dem Mac).
auf der Registerkarte „Dokument“oder mit der Tastenkombination Strg + Umschalt + Y (⌘ + Umschalt + Y auf dem Mac).
- Klicken oder ziehen Sie dann mit der Maus einen Bereich, um den gewünschten Text, die gewünschten Bilder oder die gewünschten Bereiche auszuwählen, die Sie schwärzen möchten.
- Klicken Sie nach der Auswahl mit der rechten Maustaste (Mac: Strg + Klick) und wählen Sie Alle Redigierungen anwenden im Mausmenü oder gehen Sie zuSchaltfläche „Redaktionstool“
 auf der Registerkarte „Dokument“,Klick auf das
auf der Registerkarte „Dokument“,Klick auf das  Pfeil nach unten und wählen SieAlle Schwärzungen anwenden.
Pfeil nach unten und wählen SieAlle Schwärzungen anwenden.
- Um den Auswahlmodus zu verlassen, klicken Sie einfach auf das Handwerkzeug
 oder Esc auf der Tastatur.
oder Esc auf der Tastatur.
Notiz:Wenn der Mauszeiger ein Cursor ist, können Sie Text auswählen, der redigiert werden soll. Wenn der Zeiger ein Pluszeichen ist, können Sie ein Rechteck ziehen, um Bild-, Zeichnungs- und Textabschnitte in dem Bereich einzuschließen.
|
Cursorauswahl
|
Rechteckauswahl
|
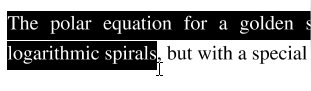 |
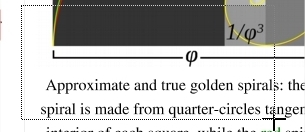 |
So erstellen Sie Redaktionsanmerkungen
Sie können PDF-Dokumente in PDF Studio sicher redigieren, indem Sie die folgenden Anweisungen befolgen. Es ist wichtig, dass Sie alle unten aufgeführten Schritte ausführen, um sicherzustellen, dass Ihr Dokument ordnungsgemäß redigiert wird. Das Redigierungstool entfernt nur PDF-Inhalte.
Notiz:Wenn Sie möchten, können Sie alle versteckten Informationen im Dokument weiter bereinigen, indem SieDokument bereinigen Werkzeug.
Redaktionsschritte
- Aktivieren Sie das Tool, indem Sie auf die Schaltfläche „Redaktionstool“ klicken.
 auf der Registerkarte „Dokument“oder mit der Tastenkombination Strg + Umschalt + Y (⌘ + Umschalt + Y auf dem Mac).
auf der Registerkarte „Dokument“oder mit der Tastenkombination Strg + Umschalt + Y (⌘ + Umschalt + Y auf dem Mac).
- Beginnen Sie mit dem Markieren des Inhalts, den Sie redigieren möchten. Dies kann auf 3 verschiedene Arten erfolgen:
- Text:Sie können Text zur Schwärzung markieren, indem Sie mit dem Cursor den Text markieren, der geschwärzt werden soll.
- Andere Objekte/Bilder:Andere Objekte, die nicht ausgewählt werden können (z. B. Bilder, gescannter Text, Pfade), können zur Schwärzung markiert werden. Verwenden Sie dazu Strg + Klick (⌘ + Klick auf dem Mac) und ziehen Sie, um ein Feld über dem Inhalt zu erstellen, den Sie schwärzen möchten.
- Alternative Auswahlmethode: Doppelklicken Sie auf ein Wort oder Bild, um nur dieses Wort oder Bild zum Redigieren hervorzuheben.
- Für jedes Element, das Sie zur Schwärzung markieren, wird ein transparentes schwarzes Kästchen mit roter Umrandung angezeigt.WICHTIG: Der Text wurde noch nicht redigiert. Diese Markierungen dienen lediglich als Hinweis darauf, was redigiert wird, und ermöglichen Ihnen, vor der Redigierung zu überprüfen, was entfernt wird.
- **EXTREM WICHTIG**Sobald Sie alle Elemente zur Schwärzung markiert haben, müssen Sie den Inhalt des Dokuments tatsächlich schwärzen. Sie können dies tun, indem Sie mit der rechten Maustaste klicken (Mac: Strg + Klick) und im Mausmenü Alle Schwärzungen anwenden wählen oder auf dasSchaltfläche „Redaktionstool“
 auf der Registerkarte „Dokument“,Klick auf das
auf der Registerkarte „Dokument“,Klick auf das  Pfeil nach unten und wählen SieAlle Schwärzungen anwenden.
Pfeil nach unten und wählen SieAlle Schwärzungen anwenden.
- AnUm das Redaction Tool zu beenden, klicken Sie einfach auf das Hand-Tool
 oder Esc auf der Tastatur
oder Esc auf der Tastatur