

PDF Studio kann Kontrollkästchen erstellen. Kontrollkästchen ermöglichen es Benutzern, in einem PDF-Formular eine oder mehrere Auswahloptionen auszuwählen.
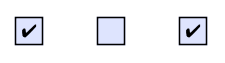
Um auf die Eigenschaften des Kontrollkästchens zuzugreifen, klicken Sie mit der rechten Maustaste (Mac: Strg + Klick) auf das Feld und wählen Sie Eigenschaften im Mausmenü oder klicken Sie auf die Schaltfläche Bearbeiten![]() auf derMinisymbolleisteDas Kontrollkästchen enthält die folgenden Eigenschafteneinstellungen.
auf derMinisymbolleisteDas Kontrollkästchen enthält die folgenden Eigenschafteneinstellungen.
Name- Der Name des Feldes
Tooltip- Der Tipp, der angezeigt wird, wenn die Maus über das Feld bewegt wird
Stil
Schriftart- Dieses Feld ist deaktiviert, da für die Kontrollkästchen eine bestimmte Schriftart eingestellt werden muss
Größe - Legt die Größe des Häkchensymbols fest
Textfarbe - Legt die Farbe des Häkchens fest
Randfarbe - Legt die Farbe des Rahmens fest
Linienbreite - Legt die Breite der Rahmenlinie fest
Füllfarbe - Legt die Füllfarbe fest
Stil- Legt den Stil der Rahmenlinie fest (z. B. gepunktet, gestrichelt, Wolke usw.)
Als Standard speichern- Wenn diese Option aktiviert ist, werden die ausgewählten Stileinstellungen als Standard für alle neuen Kontrollkästchen verwendet.
Eigenschaften
Drehung- Stellt die Feldrotation in 90-Grad-Schritten ein
Erforderlich- Wenn diese Option aktiviert ist, wird ein roter Umriss auf dem Feld angezeigt, der den Benutzer darüber informiert, dass das Feld erforderlich ist
Sichtweite- Legt eine von vier Sichtbarkeitsoptionen für das Feld fest
Schreibgeschützt- Macht das Feld nicht bearbeitbar und zeigt nur den aktuell im Feld festgelegten Wert an.
Gesperrt– Wenn aktiviert, wird Folgendes im Feld verhindert: Verschieben oder Ändern der Größe, Bearbeiten der Darstellungseigenschaften und Löschen der Anmerkung.
Schaltflächenstil- Legt das Symbol fest, das verwendet werden soll, wenn die Schaltfläche aktiviert ist
Wert exportieren - Der zu exportierende Wert, wenn das Feld aktiviert ist
Standardmäßig ausgewählt- Legt den Standardwert des Felds auf aktiviert oder deaktiviert fest
Im Aktionsbereich wird eine Liste der aktuellen Aktionen angezeigt, die mit dem Feld verknüpft sind. Aktionen können mithilfe der Schaltflächen unter der Aktionsliste hinzugefügt, bearbeitet oder gelöscht werden.
Hinzufügen- Fügt eine benutzerdefinierteFormularfeldaktionenaus einer Liste verfügbarer Aktionen.
Bearbeiten- Bearbeitet die aktuell ausgewählte Aktion aus der Liste
Entfernen- Entfernt die aktuell ausgewählte Aktion aus der Liste
Kostengünstige, leistungsstarke PDF-Software /PDF-Editor für Windows, macOS, Linux
Copyright © 2002-heute Qoppa Software. Alle Rechte vorbehalten.