

Beim Stapelrastern von PDFs wird das Dokument mithilfe von Bildern der Seiten anstelle von Vektorbefehlen neu erstellt. Dies funktioniert genauso wie das Exportieren einer PDF-Datei in Bilder und anschließende erneute Importieren der Bilder in eine neue PDF-Datei. Jedes Dokument wird während des Stapelprozesses individuell mit den gewählten Einstellungen behandelt.
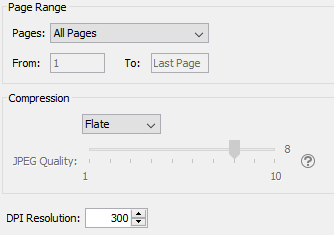
Seiten- Der Bereich der zu rasternden Seiten
Notiz:Bei der Stapelverarbeitung rastert PDF Studio den ausgewählten Seitenbereich nur, wenn dieser im PDF vorhanden ist. Wenn die Seiten nicht vorhanden sind, werden keine Seiten gerastert. Wenn beispielsweise die Seite 5-7 gerastert werden soll und das Dokument nur 3 Seiten hat, wird nichts gerastert und das Dokument bleibt unverändert.
Kompression- Legt das Bildformat beim Rastern der PDFs fest. Es können nur Bilder ausgewählt werden, die mit dem PDF-Format kompatibel sind.
JPEG-Qualität- Dies ist die Qualität der JPEG-Komprimierung. Sie variiert je nach Qualitätsparameter von 0 (sehr hohe Komprimierung, sehr niedrige Qualität) bis 10 (niedrige Komprimierung, sehr hohe Qualität). Einige Richtlinien für den Qualitätswert: 8 hohe Qualität, 5 mittlere Qualität, 2 niedrige Qualität.
DPI-Auflösung- Auflösung in DPI, die zum Rendern der Seite verwendet wird, 72 ist die native PDF-Auflösung.
Dateien hinzufügen– Zeigt einen Dateiwähler an, um einzelne Dateien zur Liste hinzuzufügen.
Ordner hinzufügen– Zeigt ein Dateiauswahlfeld an, das den Inhalt eines Verzeichnisses zur Liste hinzufügt.
Standard-Batch-Verzeichnis festlegen– Wenn aktiviert, werden bei jedem Öffnen eines Batchdialogs alle Dateien aus dem Standard-Batchverzeichnis zur Dateiliste hinzugefügt.
Inklusive Unterordner– Wenn aktiviert, werden alle unterstützten Dateitypen eingeschlossen, die sich im Unterordner des ausgewählten Bartch-Standardverzeichnisses befinden.
![]() – Entfernt die ausgewählte(n) Datei(en) aus der Liste.
– Entfernt die ausgewählte(n) Datei(en) aus der Liste.
![]() - Verschiebt die ausgewählte(n) Datei(en) in der Liste nach oben.
- Verschiebt die ausgewählte(n) Datei(en) in der Liste nach oben.
![]() - Verschiebt die ausgewählte(n) Datei(en) in der Liste nach unten.
- Verschiebt die ausgewählte(n) Datei(en) in der Liste nach unten.
![]() - Verschiebt die ausgewählte(n) Datei(en) an den Anfang der Liste.
- Verschiebt die ausgewählte(n) Datei(en) an den Anfang der Liste.
![]() - Verschiebt die ausgewählte(n) Datei(en) an das Ende der Liste.
- Verschiebt die ausgewählte(n) Datei(en) an das Ende der Liste.
Quellordner verwenden- Wenn diese Option ausgewählt ist, wird der Originalordner des PDF-Dokuments (im Stapelprozess) zum Speichern der Ausgabedateien verwendet.
Zielordner- Mit dieser Option können Sie einen Zielordner festlegen, in dem alle verarbeiteten Dateien abgelegt werden. Sie können das Ziel manuell eingeben oder auf die Schaltfläche „...“ klicken, um eine Verzeichnisauswahl zu öffnen um den Zielordner festzulegen
Quelldateinamen verwenden- Speichert das Dokument unter demselben ursprünglichen Namen. Wenn im Verzeichnis eine andere Datei vorhanden ist, wird an den Namen der Ausgabedatei eine Nummer angehängt, um doppelte Dateinamen zu vermeiden.
Neuer Dateiname- Wenn diese Option ausgewählt ist, müssen Sie einen neuen Dateinamen für die Ausgabedateien eingeben. Jeder Dokumentname hat einen inkrementellen Zähler, der bei Null beginnt und an den in diesem Feld eingegebenen Dateinamen angehängt wird. Es können auch benutzerdefinierte Variablen verwendet werden, um die einzelnen Dateitrennungen weiter zu unterscheiden. Die verfügbaren Variablen sind:
Dateien überschreiben– Wenn aktiviert, wird eine Datei mit demselben Namen, die bereits im Verzeichnis vorhanden ist, durch das neu ausgegebene Dokument überschrieben.
Notiz: Dies kann NICHT rückgängig gemacht werden. Stellen Sie sicher, dass alle Einstellungen korrekt sind, bevor Sie den Batch-Prozess starten.
Um ein Passwort festzulegen, klicken Sie in das Passwortfeld oder auf die Schaltfläche Bearbeiten. Geben Sie dann das gewünschte Passwort ein. Wiederholen Sie diesen Vorgang für bis zu vier Passwörter, um sie während der Stapelverarbeitung an passwortgeschützten PDFs auszuprobieren.
Notiz: Die hier eingegebenen Passwörter werden nur für diesen Batch-Prozess verwendet und nirgendwo anders gespeichert. Passwörter müssen bei jedem neuen Batch-Prozess erneut eingegeben werden.
Kostengünstige, leistungsstarke PDF-Software /PDF-Editor für Windows, macOS, Linux
Copyright © 2002-heute Qoppa Software. Alle Rechte vorbehalten.