Creating Annotations
There are multiple ways to create annotations based on your use case and needs
From the Toolbar
From the Comments Tab, simply click on an annotation tool, and draw the annotation using the mouse on the page.

Quick Color Picker
If needed annotations can be quickly created in different colors using the quick color picker. Just Right Click on any of the annotation buttons and select the color you wish to use and the tool will be started in that color.
NOTE: The color only applies for the next annotation created. To set the default color for the annotation see Setting Annotation Tool Properties.
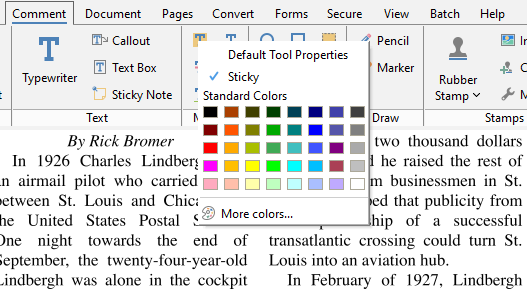
Using Shortcut Keys
Using shortcut keys. Press the keyboard shortcut for the annotation tool you wish to use then draw the annotation as you normally would.
| Annotation | Windows / UNIX | Mac |
| Area | Ctrl + Alt + E | ⌘ + Alt + E |
| Area Highlighter | Ctrl + Alt + I | ⌘ + Alt + I |
| Arrow | Ctrl + Alt + A | ⌘ + Alt + A |
| Attach File | Ctrl + Alt + F | ⌘ + Alt + F |
| Callout | Ctrl + Alt + V | ⌘ + Alt + V |
| Circle | Ctrl + Alt + C | ⌘ + Alt + C |
| Cloud | Ctrl + Alt + B | ⌘ + Alt + B |
| Cross out Text | Ctrl + Alt + O | ⌘ + Alt + O |
| Distance | Ctrl + Alt + M | ⌘ + Alt + M |
| Text Box | Ctrl + Alt + T / Ctrl + Alt + Shift + T | ⌘ + Alt + T |
| Highlight Text | Ctrl + Alt + H | ⌘ + Alt + Shift + H |
| Insert Image | Ctrl + Shift + I | ⌘ + Shift + I |
| Insert Text | Ctrl + Alt + X | ⌘ + Alt + X |
| Line | Ctrl + Alt + L / Ctrl + Alt + Shift + L | ⌘ + Alt + L |
| Pencil | Ctrl + Alt + P | ⌘ + Alt + P |
| Link | Ctrl + Alt + K | ⌘ + Alt + K |
| Perimeter | Ctrl + Alt + R | ⌘ + Alt + R |
| Polygon | Ctrl + Alt + G | ⌘ + Alt + G |
| Polyline | Ctrl + Alt + Y | ⌘ + Alt + Y |
| Replace Text | Ctrl + Alt + Z | ⌘ + Alt + Z |
| Sound | Ctrl + Alt + S / Ctrl + Alt + Shift + S | ⌘ + Alt + S |
| Square | Ctrl + Alt + Q | ⌘ + Alt + Shift + Q |
| Squiggly Underline | Ctrl + Alt + J | ⌘ + Alt + J |
| Sticky Note | Ctrl + Alt + N | ⌘ + Alt + N |
| Underline Text | Ctrl + Alt + U | ⌘ + Alt + U |
| Typewriter | Ctrl + Alt + W | ⌘ + Alt + W |