Area Annotation
The Area Measurement Annotation is used to calculate the area of a given shape. Once placed measurements can be modified by dragging any of the vertices on the measurement and the values will be updated as well.
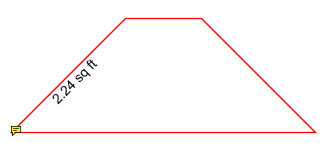
Creating a Perimeter Measurement
- Select the Area tool by clicking the
 button
on the toolbar
button
on the toolbar - The measurement dialog will be displayed where you can set the scale and precision (and calibrate if needed) for the measurement prior to drawing the annotation.
- Click where you would like the first line to begin
- Continue clicking on the document to create as many vertices as you need (Note: Hold the Shift key while drawing to make horizontal, vertical, or 45 degree angle lines.)
- When finished, double-click, press Enter on the keyboard, or right-click and select Complete from the menu to complete the measurement shape
Annotation Properties
To access the Area properties right click (Mac: Ctrl + Click) on the
annotation and choose Properties in the mouse menu or click on the edit
button ![]() on the Mini
Toolbar. The Area measurement contains the following property settings.
on the Mini
Toolbar. The Area measurement contains the following property settings.
Appearance
Line Width - Sets the width of the line
Style - Sets the style for the line (i.e. dotted, dashed, cloud, etc...)
Color - Sets the color of the line
Transparency - Sets the transparency of the measurement
Fill Color - Sets the fill color of the area annotation
Note / Comment - Contains two fields. The first is a comment field that allows you to add an additional comment to the measurement if needed. The second is the measurement value and can not be edited.
Save as default - When checked this will make the selected appearance settings the default for any new Area annotations going forward
Locked - When checked prevents the following on the annotation: being moved or resized, editing appearance properties, & deleting the annotation.
General
Author - Allows you to edit the author
Subject - Allows you to edit the subject
Layer - Only available when the document contains layers. Sets the layer that the annotation belongs to. For more information see Assigning Comments to Layers
Status History
This tab will display and changes to the review status of the annotation including Author, Status, and Timestamp. For more details see Setting Status or Check Marks on Annotations