Redaction Annotations
The first step of redaction is to Add Redaction Annotations. Adding redaction annotations to the document provides a preview of what the document will look like after redaction, and also allows you to adjust redaction properties before being applied.
- Activate the tool by clicking on the Redaction Tool button

- Then click or drag an area with the mouse to select the desired text, images, or areas you wish to redact.
- Once selected right click (Mac: Ctrl + Click) and choose Apply All Redactions in the mouse menu
- To exit the selection mode, simply click on the hand tool
 or Esc on the keyboard.
or Esc on the keyboard.
Note: When the mouse pointer is a cursor, you can select text to be redacted. When the pointer is a plus sign, you can drag a rectangle to encompass sections of images, drawings, and text in the area.
|
Cursor selection |
Rectangle selection |
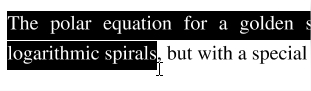 |
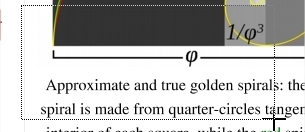 |
How to Create Redaction Annotations
You can securely redact PDF Documents in jPDF Editor by following the directions below. It’s important that you complete all the steps listed below in order to ensure your document is properly redacted. The Redaction tool only removes PDF Content.
Redaction Steps
- Activate the tool by clicking on the Redaction Tool button

- Begin marking the content that you wish to be redacted. This can be done in 3 different ways:
- Text: Text can be marked for redaction by using the cursor to highlight the text you wish to be redacted.
- Other Objects/Images: Other objects that cannot be selected (for example: images, scanned text, paths) can be marked for redaction by using Ctrl + Click (Command + Click on Mac) and dragging to create a box over the content you would like redacted.
- Alternate Selection Method: Double click on a word or image to highlight just that word or image for redaction.
- Each of the items that you mark for redaction will show a transparent black box with a red outline. IMPORTANT: The text has not yet been redacted. These marks are just there as an indication of what will be redacted and allows you to verify what will be removed prior to redaction.
- **EXTREMELY IMPORTANT** Once you have completed marking all of your items for redaction you then need to actually redact the content from the document. You can do so by right clicking (CTRL + Click on Mac) on any marked redaction and selecting Apply All Redactions.
- Once complete, to exit the Redaction Tool, simply click on the hand tool
 or Esc on the keyboard
or Esc on the keyboard