Printing PDFs
PDF documents can be printed from within jPDF Editor. To print a document just click
on the Print ![]() button on the toolbar.
button on the toolbar.
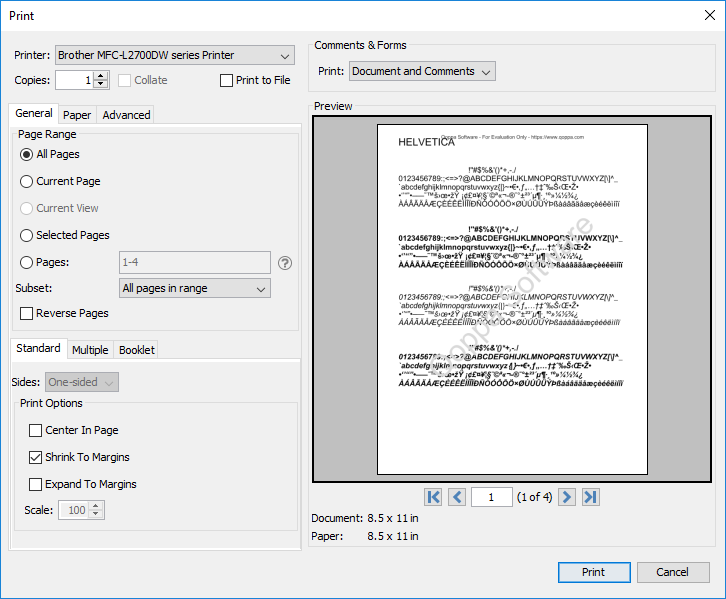
Print Options
The below print options are available when using the jPDF Editor Print dialog. Settings options will be enabled and disabled based on what the printer tells jPDF Editor is available.
Note: There may be some cases where the printer may support an option that is listed as disabled because it was not reported as available to jPDFEditor.
Printer - The name of the printer you wish to print to
Copies - The number of copies of the document to be printed
Collate: Keeps pages in order when printing multiple copies. For example, if unchecked, two copies of a three-page document will print in this order: 1,1,2,2,3,3. If checked, the order will be 1,2,3,1,2,3. This option is not available when printing only one copy.
Print to File - Option to print to a .prn file instead of directly to the printer. This allows you to reprint the document without running or even having the original application that created the file. For example, if you need to send the document to a printing company that only prints on a specific printer.
General
Page Range
All Pages: all pages in the document
Current Page: the current page being displayed
Current View: prints the page exactly as it is displayed in the current PDF jPDFEditor frame. Note: This option will be disabled if more than one page is currently being displayed.
Selected Pages: prints the pages currently selected in the thumbnails pane
Pages: set custom range of pages if needed using values separated by commas. For example, to print only pages 2 to 4 & 6 to 12 & 20 of a 30 page document enter “2-4, 6-12, 20″.
Subset: Subset of the currently set page range to print. Choose from the below options
- All pages in range: prints all the pages in the set range
- Even pages only: prints only the even pages in the set range (i.e. 2, 4, 6, etc...)
- Odd pages only: prints only the odd pages in the set range (i.e. 1, 3, 5, etc...)
Reverse Pages: reverse the order in which the pages will come out of the printer
Standard Printing
Sides - The options to print pages either one sided or on both sides of the paper
- One-sided: prints only one page on the front of each sheet of paper
- Two-Sided (short edge): prints two pages, one on front and one on back, per sheet of paper flipping the page on the short edge
- Two-Sided (long edge): prints two pages, one on front and one on back, per sheet of paper flipping the page on the long edge
Print Options - Additional print options to size the content to the page.
- Center In Page: center the page in the paper. No effect if the pages in a document are larger than the paper they are being printed on.
- Shrink To Margins: shrink pages so that they fit in the paper. No effect if the pages in a document are smaller than the paper they are being printed on.
- Expand To Margins: expand pages to fill the paper they are being printed on. No effect if the pages in a document are larger than the paper they are being printed on.
- Scale: Sets a custom scale to the document when printing. This option is only available when Shrink to Margins or Expand to Margins are not selected.
Multiple Pages per Sheet Printing
Pages per sheet: Number of pages from the document that should be printed per sheet. Pages will be added to the sheet using evenly spaced grids
Page order: Options to order the pages Horizontally from top to bottom or Vertically from left to right
Page margins: Adjusts the spacing between each of the page grids
Sides - The options to print pages either one sided or on both sides of the paper
- One-sided: prints only one page on the front of each sheet of paper
- Two-Sided (short edge): prints two pages, one on front and one on back, per sheet of paper flipping the page on the short edge
- Two-Sided (long edge): prints two pages, one on front and one on back, per sheet of paper flipping the page on the long edge
Auto-rotate individual pages in sheet: Rotates each individual page so that the width and length best fit each of the individual grids on the sheet.
Print border: When checked adds a border around each of the pages on the sheet
Booklet Printing
Booklet subset: Subset of the currently set page range options. Choose from the below options
- Both Sides (long edge): This will print all of the booklet pages on both sides of each sheet of paper so that when folded will create a booklet.
- Front sides only: Will work just as it currently does only printing the front sides of the booklet so the user can flip the pages and print the back sides to manually duplex if needed.
- Back sides only: Will work just as it currently does only printing the back sides of the booklet
Page margins: Adjusts the spacing between each of the page grids
Binding: Determines whether the binding (folded edge) of the booklet when folded should be on the left or the right
Auto-rotate individual pages in sheet: Rotates each individual page so that the width and length best fit each of the individual grids on the sheet.
Print border: When checked adds a border around each of the pages on the sheet
Paper
Paper Size - The size of the paper to be printed on. This sizes in the list are determined by the printer that is selected
Paper Tray - The tray on the printer where the paper will be coming from
Orientation - The layout and direction of the content being placed on the page
- Auto Rotate pages: rotate the printout to match the width and length with the paper. The portrait / landscape settings cannot be set by the user when this option is selected.
- Portrait: print the page portrait
- Landscape: print the page landscape
- Reverse Landscape: print the page landscape but reversed
Advanced
Chromaticity - Sets the color of the document to be printed
- Monochrome: will print in B&W or grayscale
- Color: will print the document in color
Quality - Sets the quality of the pages to be printed
- Draft: fast printing a low quality
- Normal: normal print quality at standard speed. Best for most printing situations
- High: high quality print for fine details. May take much longer to print
Performance - Sets additional advanced options to improve printing performance
- Print as image - instead of sending drawing commands to the printer sends single image per page. Useful when running into performance issues on documents with very large amounts of drawing commands on the page
- Scale image to output - tells the printer to rescale images to match output DPI, setting it to false sends the image in its original size and lets the printer resize it.
Comments & Forms
Print: Sets the printing options for documents with comments and forms
- Document and Comments: prints the document with all comments
- Document Only: prints the document without any comments. For a list of all comments that will be removed see Annotating and Commenting PDFs
- Form Fields Only: prints only the form fields and no other content.
Note: Form fields are always printed with each of the above settings
Preview
The print preview panel displays what the document will look like once printed based on the selected options, as well as contain navigation buttons allowing you to navigate the preview pages, and document properties showing selected paper and document sizes. Changing printing options will update the preview in real time.
Note: On Mac OS and Linux, some printers will always display "Color" even if the printer only prints in black & white.
![]() First Page: Navigates to the first page of the preview document.
First Page: Navigates to the first page of the preview document.
![]() Previous Page: Navigates to the previous page in the preview document.
Previous Page: Navigates to the previous page in the preview document.
 Page Number: Displays the current page being viewed and the total number of pages. Type a number into the field and
press "Enter" to navigate directly to that page.
Page Number: Displays the current page being viewed and the total number of pages. Type a number into the field and
press "Enter" to navigate directly to that page.
![]() Next Page: Navigates to the next page in the preview document.
Next Page: Navigates to the next page in the preview document.
![]() Last Page: Navigates to the Last page in the preview document.
Last Page: Navigates to the Last page in the preview document.