Text Highlight Markup
The Text Highlight tool allows you to select and highlight text, similar to using a highlighter on paper, within the document.
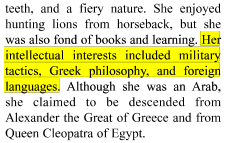
Creating a Text Highlight Markup
- Select the Text Highlight tool by clicking the
 on the toolbar
on the toolbar - Click and drag the mouse over the text that you wish to markup
- For rectangular text selection, hold down Ctrl (Command for
OSX) while dragging the mouse. The cursor will change to
 to indicate that a different selection mode
is active.
to indicate that a different selection mode
is active.
- For rectangular text selection, hold down Ctrl (Command for
OSX) while dragging the mouse. The cursor will change to
- To finish, release the mouse and all text within the selected area will be impacted
Annotation Properties
To access the Text Highlight properties right click (Mac: Ctrl + Click)
on the annotation and choose Properties in the mouse menu or click on
the edit button ![]() on the Mini
Toolbar. The Text Highlight Markup contains the following property
settings.
on the Mini
Toolbar. The Text Highlight Markup contains the following property
settings.
Appearance
Markup Type - Allows you to change the type of text markup on the selected text
Transparency - Sets the transparency of the text markup
Color - Allows you to set the color of the text markup
Note / Comment - A note can be added to text markups that will be displayed when hovered over by the mouse
Save as default - When checked this will make the selected appearance settings the default for any new Text Highlight markups going forward
Locked - When checked prevents the following on the annotation: being moved or resized, editing appearance properties, & deleting the annotation.
General
Author - Allows you to edit the author
Subject - Allows you to edit the subject
Layer - Only available when the document contains layers. Sets the layer that the annotation belongs to. For more information see Assigning Comments to Layers
Status History
This tab will display and changes to the review status of the annotation including Author, Status, and Timestamp. For more details see Setting Status or Check Marks on Annotations