

PDF Studio is capable of creating Signature Fields. Signature Fields allow you to create fields that your users can use to digitally sign the PDF document. See Applying Digital Signatures for instructions on how to sign a document.
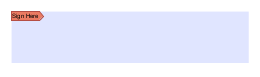
To access the Signature Field properties right click (Mac: Ctrl + Click) on the field and choose Properties in the mouse menu or click on the edit button ![]() on the
Mini Toolbar. The Signature Field contains the following property settings.
on the
Mini Toolbar. The Signature Field contains the following property settings.
Name - The name of the signature field
Style
Font - Sets the font of the text used in the digital signature once it is applied
Size - This option does not apply to signature fields
Text Color - Sets the text color
Border Color - Sets the color of the border
Line Width - Sets the width of the border line
Fill Color - Sets the fill color
Style - Sets the style for the border line (i.e. dotted, dashed, cloud, etc...)
Save as default - When checked this will make the selected style settings the default for any new Signature Fieldes going forward
Properties
Rotation - Sets the field rotation in 90 degree increments
Required - This option is not available on Signature Fields
Visibility - Sets one of four visibility options for the field
Read Only - Makes the field uneditable and will just display the value currently set in the field
Locked - When checked prevents the following on the field: being moved or resized, editing appearance properties, & deleting the annotation.
Allows you to set an action to occur when the field is signed. Only JavaScript can be used when setting change actions.
Do nothing on sign - Default value, sets no validation rules and any value can be entered into the field
Set the following read only on sign - When selected, use the drop down to set which fields to mark as "Read Only" when the document is signed.
Do custom script on sign - When selected you will need to use Form JavaScript to create custom validations
The Action Panel displays a list of the current actions associated with the field. Actions can be added, edited, or deleted using the buttons below the actions list.
Add - Adds a custom Form Field Actions from a list of available actions.
Edit - Edits the currently selected action from the list
Remove - Removes the currently selected action from the list
Affordable, Powerful PDF Software / PDF Editor for Windows, macOS, Linux
Copyright © 2002-Present Qoppa Software. All rights reserved.